Практическое занятие №13
ЗАДАНИЕ: Настроить использование нового символа для объекта типа Function в диаграмме типа Officeprocessдля Полного фильтра
(EntireMethod)
Настройка новых символов для различных типов объектов осуществляется с помощью ARISConfigurationв конфигурационной базе (Configuration). Для этого необходимо открыть папку Methods (Методы) конфигурационной базы и перейти на вкладку Symbols (Символы). Здесь представлен перечень используемых по умолчанию символов всех типов объектов всех типов моделей ПС ARIS. Для примера настройки нового символа выберем в перечне символ под именем Function (office) (Офисная функция), применяемый в моделях Officeprocess (Офисный процесс) и Product/ServiceTree (graphics) (Графическое дерево продуктов и услуг) (рис. 13.1.).
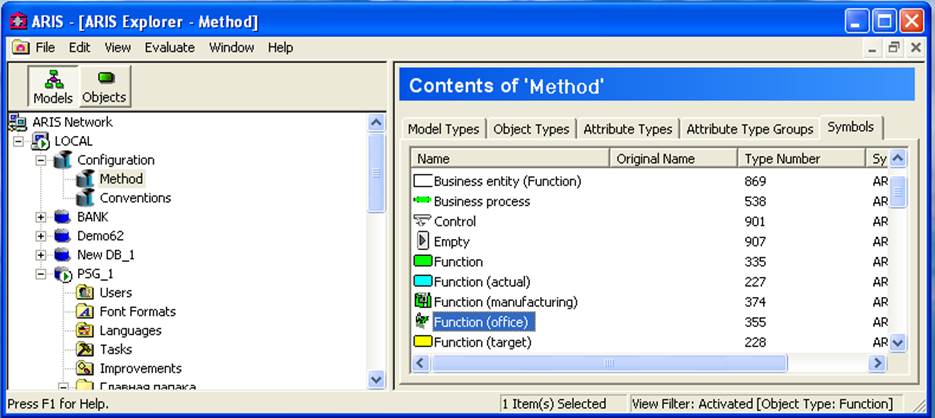
Рис. 13.1. Содержимое вкладки Symbols папки Methods базы Configuration
Вызовем контекстное меню выбранного объекта Function (office) и команду New/Symbol… (Новый/Символ…) (рис. 13.2.).
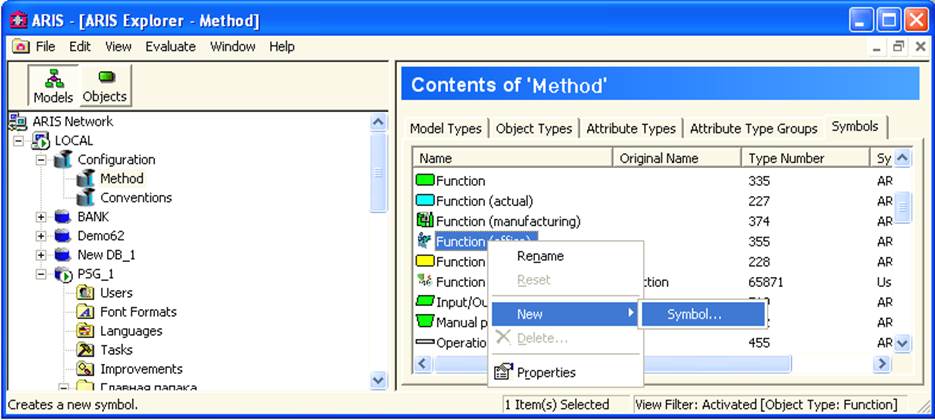
Рис. 13.2. Вызов команды New/Symbol…
В открывшемся ДО SymbolWizard – SelectGraphics (Мастер символов – Выбор рисунка) указан исходный символ (OriginalSymbol). Для указания пользовательского символа, который
может быть в дальнейшем применен в моделях, следует указать путь к файлу с
расширением .wmf или
.emf, для чего нажать кнопку обзора ![]() (рис. 13.3.).
(рис. 13.3.).
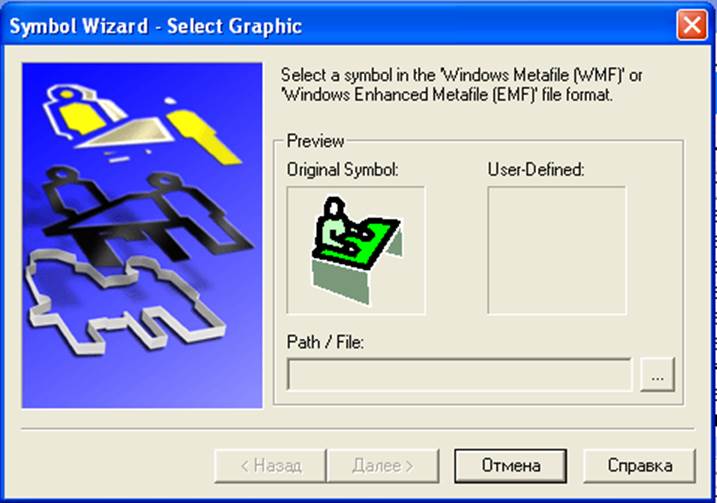
Рис. 13.3. ДО Symbol Wizard – Select Graphics
В следующем окне предстоит выбрать соответствующий файл. В нашем случае графические файлы с расширением .wmfбыли заранее найдены через поисковую систему Windows и помещены в нужную папку (рис. 13.4.). Также можно воспользоваться соответствующими программами для создания авторских рисунков символов объектов.

Рис. 13.4. Поиск соответствующего файла
После нажатия кнопки Открыть, в ДО SymbolWizard – SelectGraphicsв группе User-Defined (Определен пользователем) установится выбранный рисунок, а в поле Path/File запишется путь к файлу (рис. 13.5.).
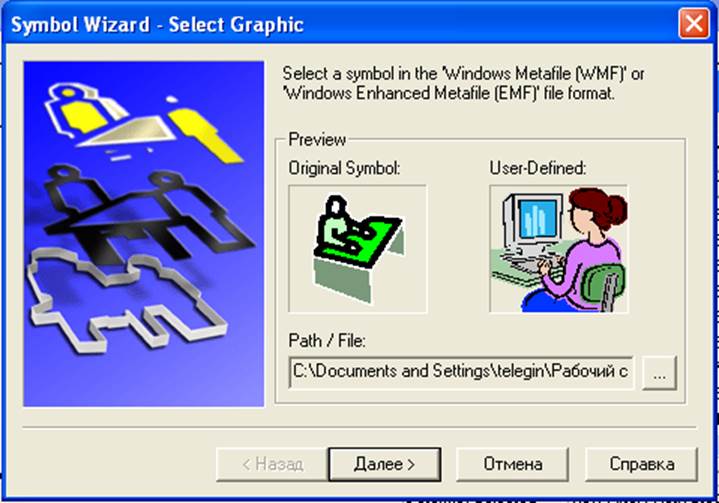
Рис. 13.5. Выбор рисунка и пути к файлу
Нажав кнопку Далее, перейдем к ДО SymbolWizard – SpecifyName(Мастер символов – Определение имени), где можно присвоить имя новому символу. Имя можно назначить как по-русски, так и по-английски. Для удобства поиска символа в перечне рекомендуется использовать латинские буквы (рис. 13.6.).
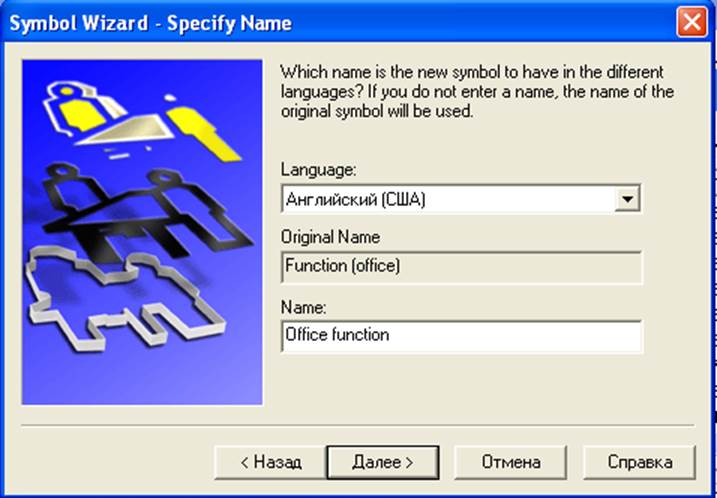
Рис. 13.6. ДО Symbol Wizard – Specify Name
После нажатия кнопки Далее откроется последнее окно Мастера символов – ДО SymbolWizard – SaveSymbol (Сохранение символа) (рис. 13.7.).
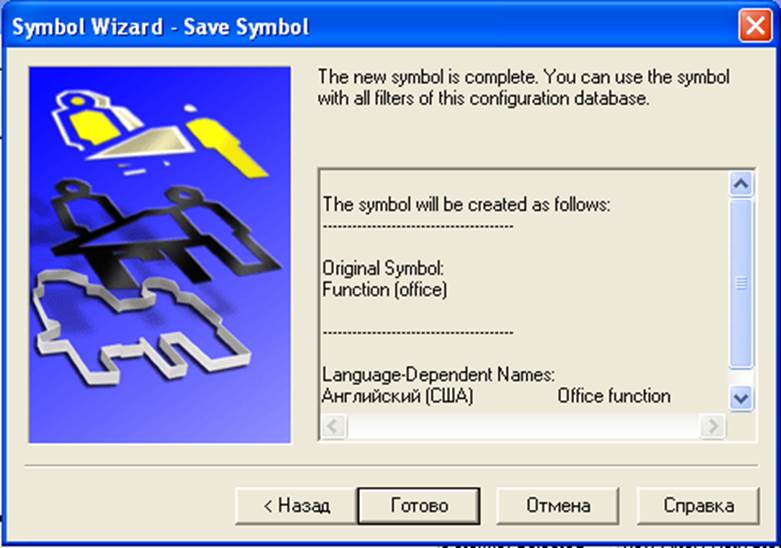
Рис. 13.7. ДО Symbol Wizard – Save Symbol
Выбранный и сохраненный символ появится в окне содержимого (Contentsof “Methods”) папки Methods конфигурационной базы (рис. 13.8.). Далее следует обновить настройки конфигурационной базы (RefreshConfiguration), для чего вызвать контекстное меню (рис. 13.9.) и нажать OK в окне информационного сообщения ARIS (рис. 13.10.). После этого следует перезагрузить приложение ARISToolset для подтверждения всех настроек.
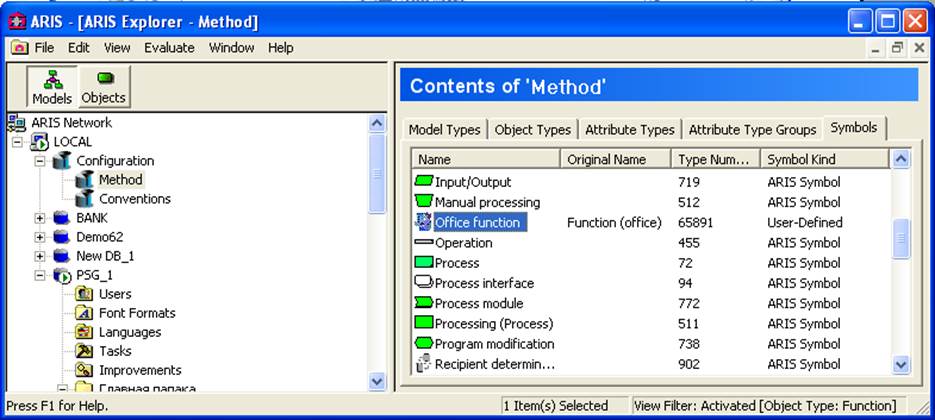
Рис. 13.8. Окно Contents of “Methods”
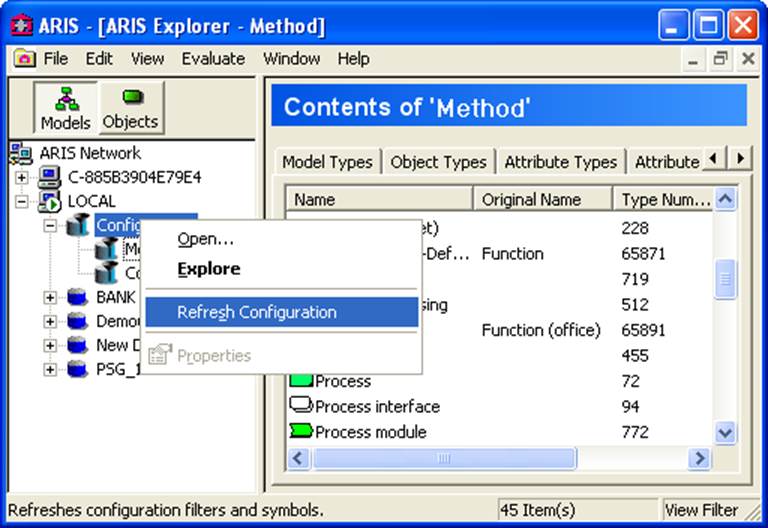
Рис. 13.9. Команда Refresh Configuration
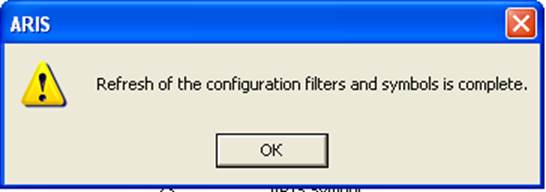
Рис. 13.10. Окно сообщения
Далее откроем свою БД и создадим модель типа Officeprocess, назовем ее Офисный процесс, где выберем объект типа Function (office) (рис. 13.11.).
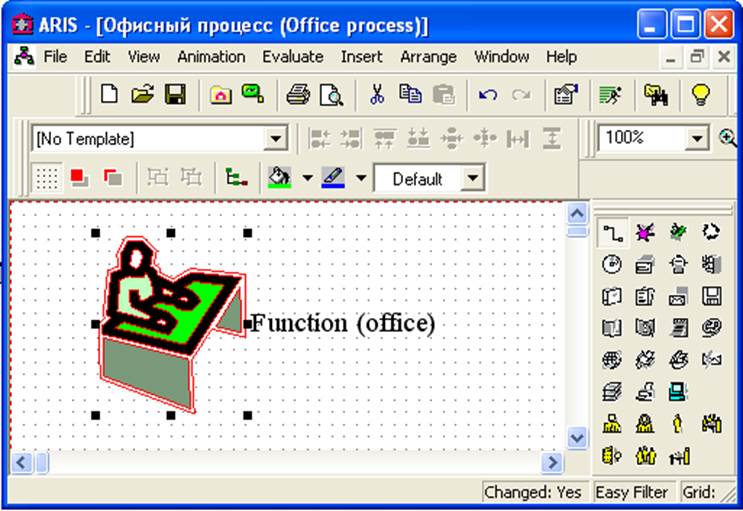
Рис. 13.11. Окно модели Офисный процесс
Выделив объект, обратимся к его свойствам (рис. 13.12.).
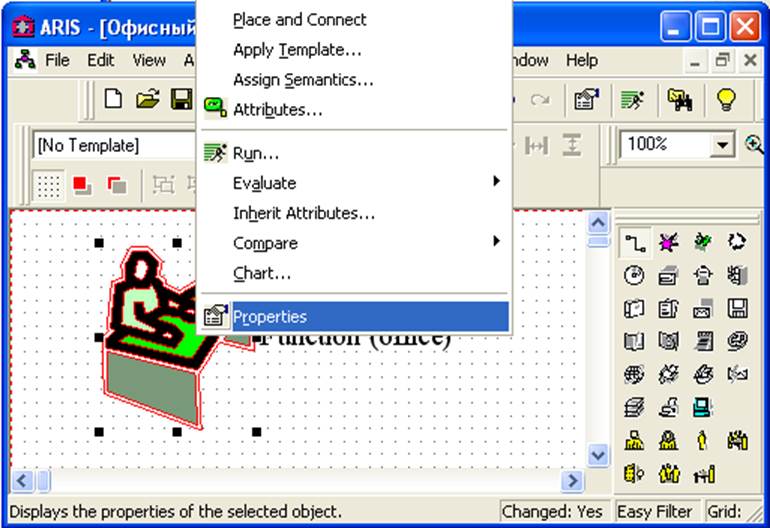
Рис. 13.12. Вызов команды Object/Properties
На вкладке DefaultSymbol (Символ по умолчанию) ДО Properties-Object (рис. 13.13.) в выпадающем списке группы DefaultSymbolвыбрать соответствующий символ (рис. 13.14.).
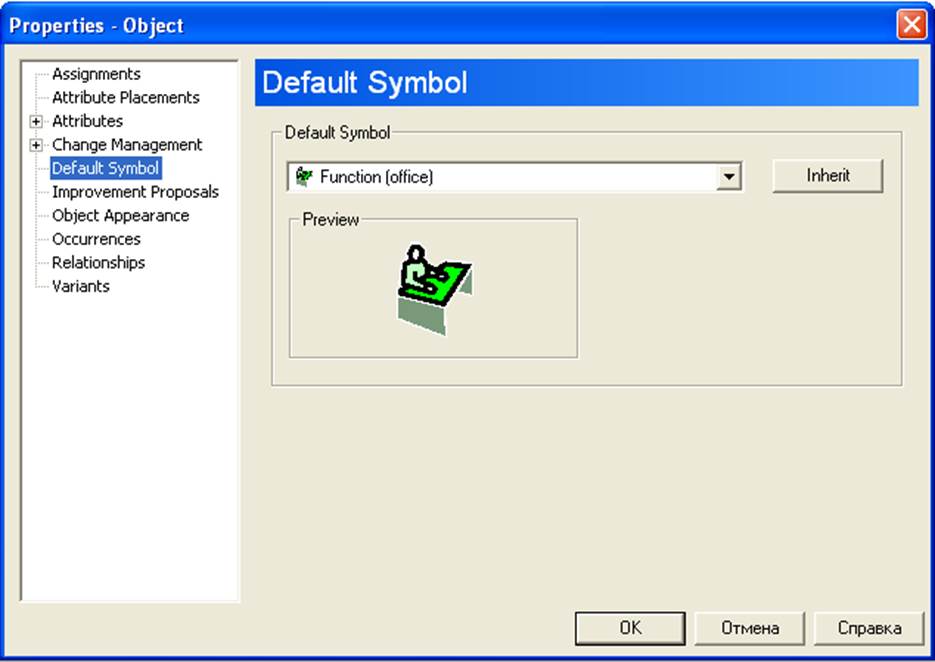
Рис. 13.13. Вкладка Properties-Object→ Default Symbol
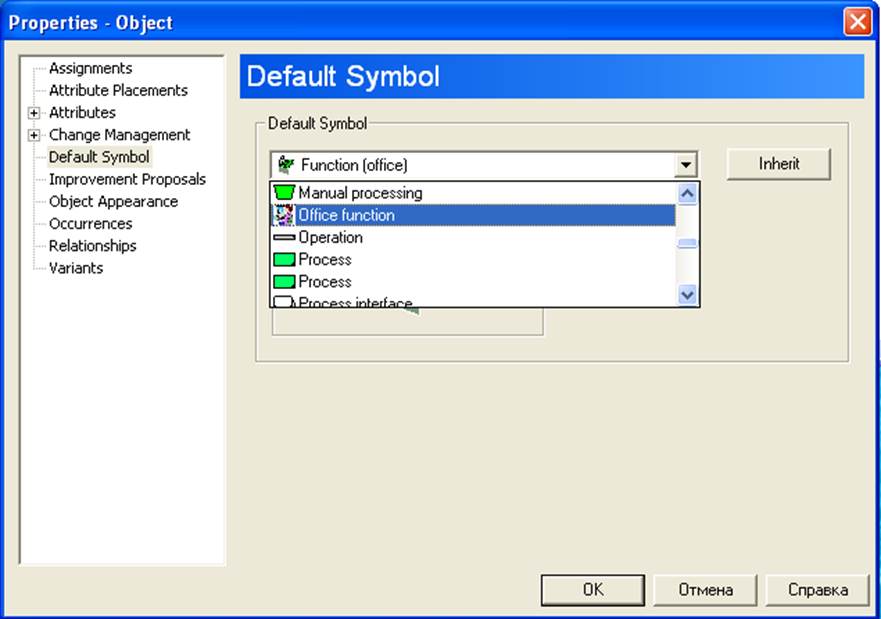
Рис. 13.14. Выбор символа
В группе Preview (Предварительный просмотр) отобразится внешний вид назначаемого символа. Чтобы присвоить этот символ выбранному объекту, следует нажать кнопку Inherit (Наследовать) (рис. 13.15.), а затем подтвердить Ваш выбор в окне сообщения ARIS (рис. 13.16.).
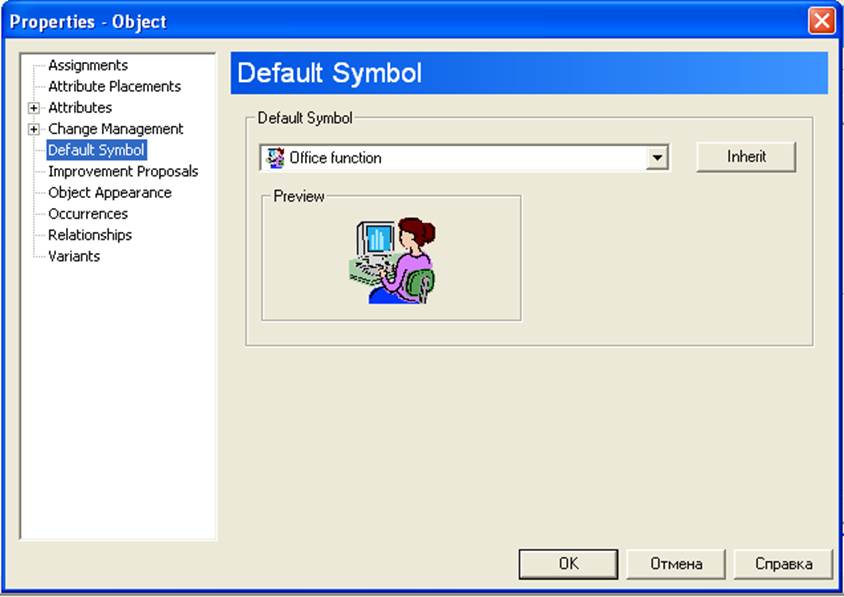
Рис. 13.15. Группа Preview вкладки Properties-Object→ Default Symbol
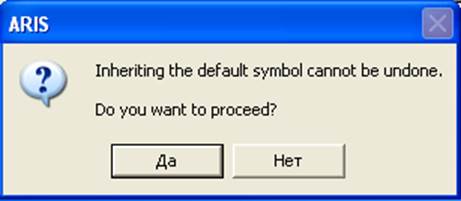
Рис. 13.16. Окно сообщения ARIS
На поле моделирования отобразится новый вид символа объекта. Кроме того, этот символ будет доступен на панели моделирования среди других символов (рис. 13.17.).
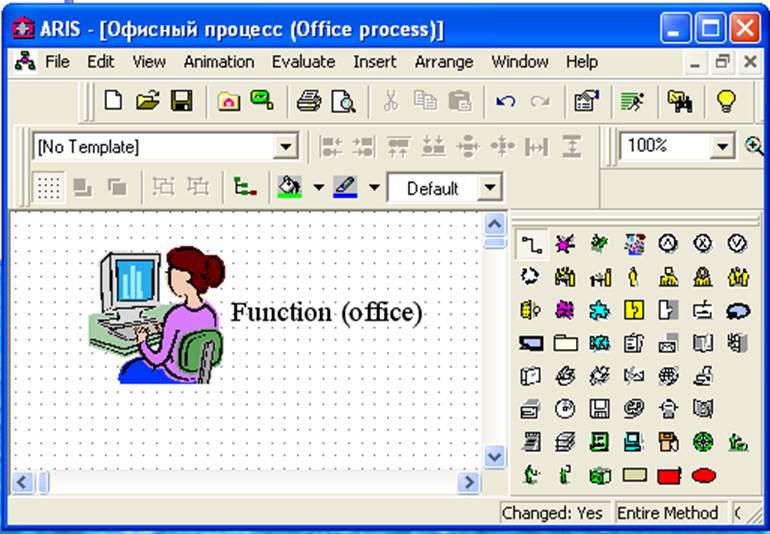
Рис. 13.17. Новый вид символа объекта
Уважаемый посетитель!
Чтобы распечатать файл, скачайте его (в формате Word).
Ссылка на скачивание - внизу страницы.