Необходимо с помощью клавиши F4, заполнить колонки пер. контроля, служба контроля, методика.
Ориентировочный образец на рисунке:
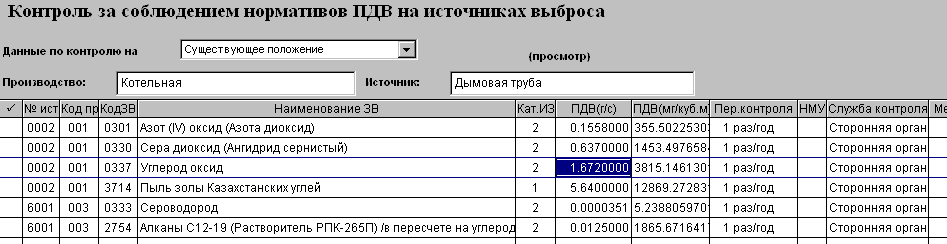
Нажмите Выход
Выберите пункт на контрольных точках. Заполните таблицу (см. образец на рис)

Нажмите Выход
11. Создание и выпуск полного комплекта документации тома ПДВ
Печать любых таблиц осуществляется с помощью пункта Меню объекта | Выпуск документации
Например Меню объекта | Выпуск документации | Таблица групп суммаций В диалоговом окне обязательно сделайте необходимые настройки (поставьте точки напротив: Word, альбомная, А4). Нажмите [Сохранить]. Нажмите [Выход]. Нажмите [Выбор]. Нажмите [Выбор].
В результате в программе WORD будет создан файл TBLGR_S.RTF, куда будет выведена Таблица групп суммации на существующее положение и так далее можно вывести все таблицы. Полученный файл сохраните (в Word по F12) нужную в папку (напр. "\Мои документы\Дружба").
Сформируйте полный комплект таблиц тома ПДВ.
Работа с архивом.
Позволяет сохранять файлы с Вашими предприятиями в любую папку на компьютере, которые потом можно переносить на любой компьютер (по сети, на компакт-дисках и т.п.)
После выбора в главном меню ПК ЭРА пункта меню Сервис | Архив, перед вами появится форма с оглавлением общего архива. Попробуйте добавить свое предприятие в общий архив (F7).
Также можно
создать личный архив (напр. в папке Мои документы) и там хранить
свои предприятия. Для этого воспользуйтесь кнопкой ![]() . Найти
архив (указать путь). Создать архив.
. Найти
архив (указать путь). Создать архив.
Инструкция по привязке подложки
 0. Создайте новый объект с именем Desna3.
0. Создайте новый объект с именем Desna3.
|

|
2. Для "привязки" растровой картинки необходимо создать три опорные точки, то есть точки, для которых вам известны их координаты в основной системе координат. Опорные точки необходимо выбирать так, чтобы они не лежали на одной прямой и были достаточно удалены друг от друга. Лучше всего, когда опорные точки находятся приблизительно в вершинах большого прямоугольного или равностороннего треугольника, построенного "на всю" картинку. На данной карте они помечены А, В, С.
3. Для ввода опорной точки необходимо:
а. Переместить мышью (курсор принимает вид ![]() ) рамку
выделенного фрагмента в панели обзора в место изображения, куда
надо поместить опорную точку. В панели фрагмента будет показан выделенный
увеличенный кусок карты.
) рамку
выделенного фрагмента в панели обзора в место изображения, куда
надо поместить опорную точку. В панели фрагмента будет показан выделенный
увеличенный кусок карты.
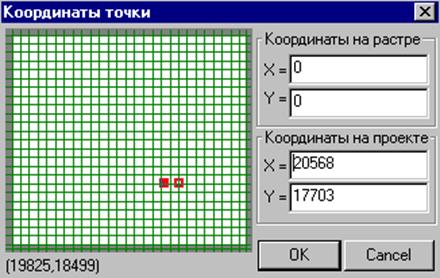 б. Щелкнуть мышкой в панели фрагмента по вводимой
опорной точке. При этом появится диалоговое окно Координаты точки:
б. Щелкнуть мышкой в панели фрагмента по вводимой
опорной точке. При этом появится диалоговое окно Координаты точки:
в. Задайте в этом окне в полях Координаты на проекте соответствующие координаты опорной точки в основной системе координат. Поля Координаты на растре изменять не надо! Нажмите [OК].
Появившаяся новая опорная точка имеет вид маленького квадрата, полностью залитого каким-либо цветом (по умолчанию красным).
Координаты точек:
А - х=370, у=650, В - х=980, у=-360, С - х=-770, у=-60.
После ввода опорных точек
выберите пункт меню Преобразование | Трансформировать (![]() ) и в появившемся
диалоговом окне Преобразование нажмите ОК. Получаем рисунок:
) и в появившемся
диалоговом окне Преобразование нажмите ОК. Получаем рисунок:
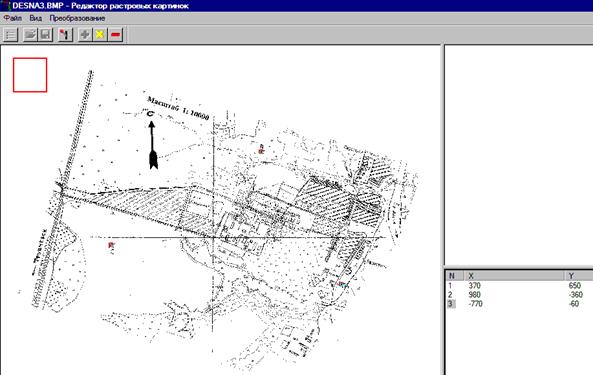
Выберите Файл – Выход.
На вопрос Сохранить ответьте ДА!
Выберите пункт меню Меню объекта | Расчетные зоны и подготовка карты | Расчетные зоны и подготовка карты
Выберите меню Проект | Подложка. Поставьте галочку напротив Включить подложку. Нажмите ОК.
Нарисуйте: границу промплощадки, СЗЗ от промплощадки 300 м, жилую зону. Всё подпишите.
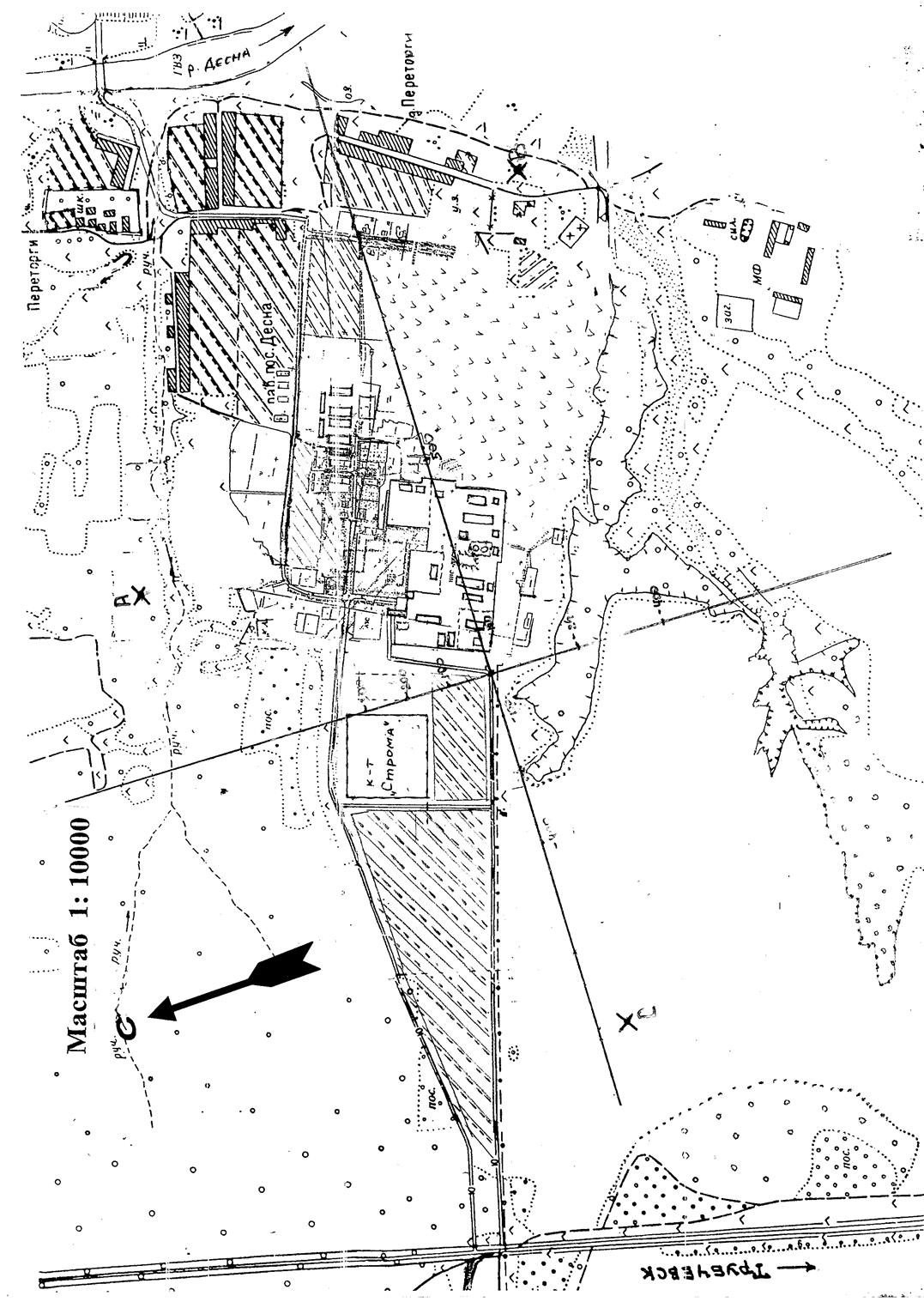
Уважаемый посетитель!
Чтобы распечатать файл, скачайте его (в формате Word).
Ссылка на скачивание - внизу страницы.