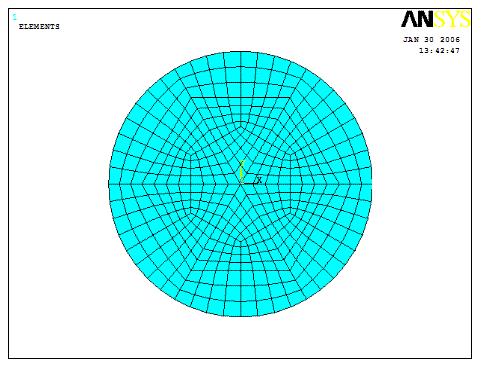
Рис.3. Сетка конечных элементов
3. Преобразование двухмерной модели в трехмерную.
3.1. Вытягивание.
MM: Preprocessor>Modeling>Operate>Extrude/Sweep>
Elem Ext Opts…
В диалоговом окне в выпадающем списке [TYPE] необходимо выбрать второй элемент из базы проекта SOLID45 (элемент, который будет создаваться при вытягивании), в поле VAL1 ввести количество элементов 8, а в кнопке с независимой фиксацией ACLEAR (удалить поверхность, из которой будет происходить вытягивание) присвоить значение Yes и нажать [OK].
MM:Preprocessor>Modeling>Operate>Extrude/Sweep>Areas>ByXYZoffsetвыделяемповерхности A1-A6 и нажимаем [OK],в диалоговомокне по оси Zвводим -40 и нажимаем [OK].(см.рис.4).
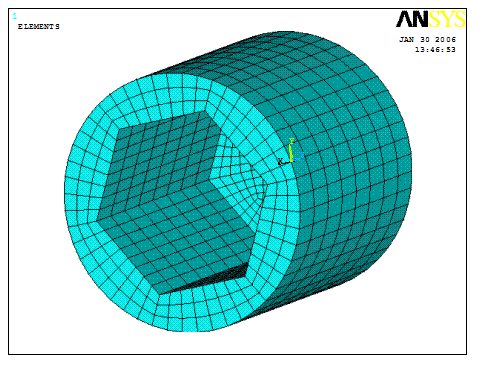
Рис.4.Трёхмерная модель(вытягивание).
3.2. Заужение.
MM:Preprocessor>Modeling>Operate>Extrude/Sweep>Areas>ByXYZoffsetвыделяемповерхности А1-А12.В диалоговом окне по оси Z ставим 50,в поле RX,RY,RZ задаем координаты (0,5;0,5;0),нажимаем [OK]. (см.рис.5).
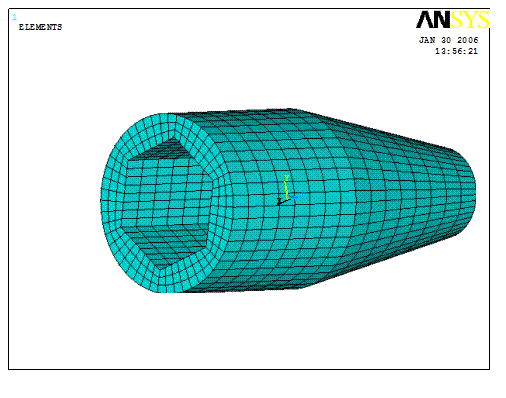
Рис.5. Трёхмерная модель (заужение).
3.3.Вытягивание.
MM:Preprocessor>Modeling>Operate>Extrude/Sweep>Areas>ByXYZoffsetв диалоговом окнев поле DX,DY,DZ задаем координаты (0;0;50),нажимаем [OK].(см.рис.6).
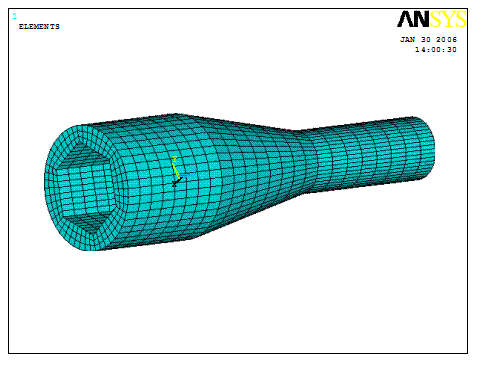
Рис.6.Трёхмерная модель (вытягивание).
3.4.Создание ключевой точки в декартовой системе координат.
MM: Preprocessor>Modeling>Create>Keypoints>InActiveCSв диалоговом окне строим точку 52 с координатами (X=20;Y=0;Z=100) нажимаем [Apply]; строим точку 53 с координатами (X=20;Y=30;Z=100),нажимаем [OK].
3.5.Заворот.
MM:Preprocessor>Modeling>Operate>Extrude>Elem Ext Opts в диалоговом окне в поле Val1 ставим 6 , нажимаем [OK].
MM:Preprocessor>Modeling>Operate>Extrude>AboutAxis в диалоговом окне ставим BOX и на фигуре на виде сбоку выделяем площади, нажимаем [Apply], в появившемся окне указываем точки 52;53 (через которые проходит ось поворота),нажимаем [OK], в диалоговом окне в поле ARCставим 90 (угол поворота). (см.рис.7).
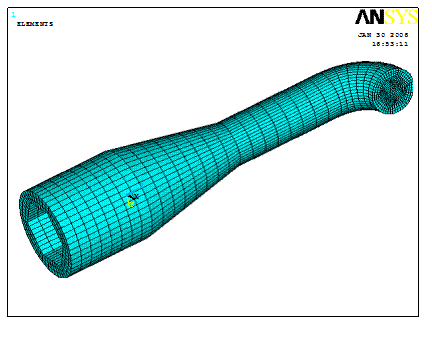
Рис.7.Трёхмерная модель (заворот).
3.6.Вытягивание.
MM: Preprocessor>Modeling>Operate>Extrude/Sweep> Elem Ext Opts…
В диалоговом окне в поле Val1 ставим 30, нажимаем [OK].
MM:Preprocessor>Modeling>Operate>Extrude/Sweep>Areas>By XYZ offset
В диалоговом окне ставим BOX и на виде сбоку выделяем площади , ставим [Apply], в диалоговом окне , в поле DX ставим 250,нажимаем [OK]. (см.рис.8).
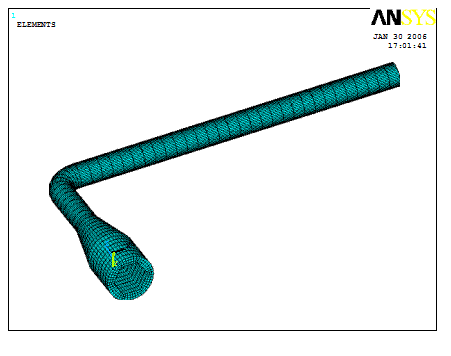
Рис.8.Трёхмерная модель(вытягивание).
3.7.Вытягивание.
MM: Preprocessor>Modeling>Operate>Extrude/Sweep>Elem Ext Opts…
В диалоговом окне , в поле Val1 ставим 10, нажимаем [OK].
MM:Preprocessor>Modeling>Operate>Extrude/Sweep>Areas>By XYZ offset
В диалоговом окне ставим BOX и на виде сбоку выделяем площади , ставим [Apply], в диалоговом окне , в поле DX ставим 100,нажимаем [OK]. (см.рис.9).

Рис.9.Трёхмерная модель (вытягивание).
4. Наложение нагрузки.
MM: Solution>DefineLoads>Apply>Structural>Pressure>OnAreas- прикладываем нагрузку на поверхности А184; А187; А191,нажимаем [OK],в диалоговом окне, в поле VALUE ставим 10, нажимаем [OK].(см.рис.10).
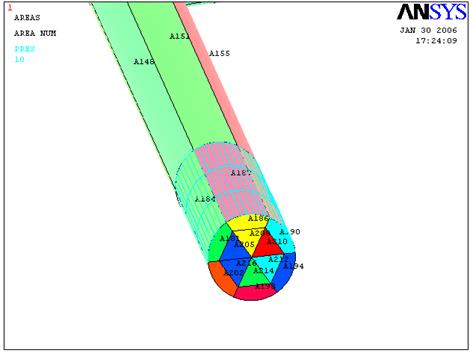
Рис.10 Наложение нагрузки.
5.Приложение заделки на торец ключа.
MM: Solution>Define Loads>Apply>Structural>Displacement>On Areas-
В диалоговом окне ставим BOX выделяем поверхности :А13;А18;А22;А26; А30;А34,нажимаем [OK], ограничиваем перемещение по оси Z, в поле Lab 2 выбираем UZ,нажимаем [OK].(см.рис.11).
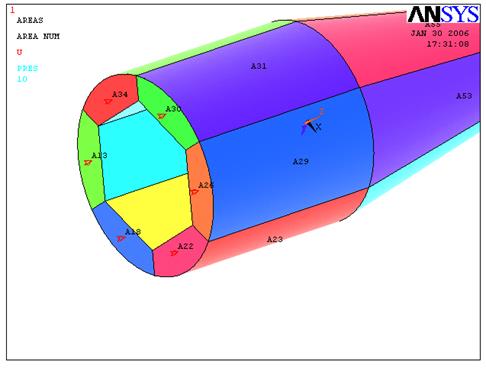
Рис.11.Приложение заделки.
6.Перевод узлов внутренних ребер шестигранника в цилиндрическую систему.
Для этого выделяем внутренние ребра
UM:Select>Entities –в диалоговом окне выбираем LinesByNum/Pick,нажимаем [Apply],выбираем линии, нажимаем [OK].
UM:Select>Entities-в диалоговом окне нажимаем Plot,в диалоговом окне выбираем Nodes, Attached to, в диалоговом окне выбираем Lines, Interior, нажимаем [Apply],выбираем Plot.(см.рис.12).
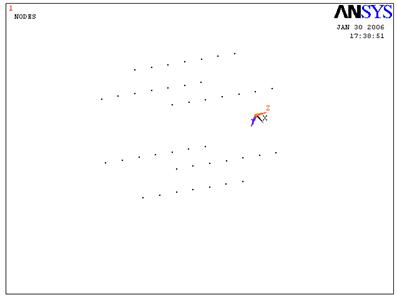
Рис.12.Узлы внутренних ребер шестигранника.
Переводим узлы в цилиндрическую систему.
MM: Preprocessor>Modeling>Move/Modify>Rotate Node Cs>To Active CS
В диалоговом окне выбираем BOX выделяем все узлы, нажимаем [OK].
7.Приложение заделки к выделенным узлам.
MM: Solution>DefineLoads>Apply>Structural>Displacement>OnNodes в диалоговом окне выбираем BOX выделяем все узлы , нажимаем [OK],в диалоговом окне , в поле Lab2 UY,нажимаем [OK].(см.рис.13).
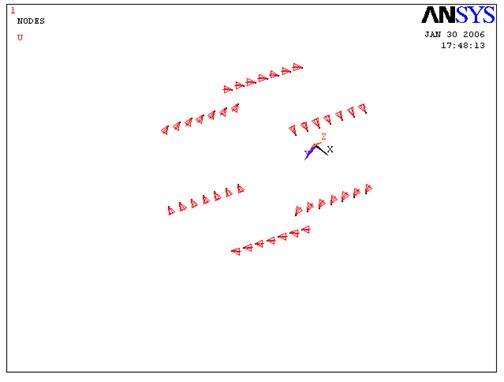
Рис.13.Приложение заделки к выделенным узлам.
8. Запуск на счет.
UM:Select-Everything
MM:Solution>Solve>Current LS-запускаем на счет. Нажимаем [OK] для запуска, предварительно проанализировав сообщение в белом информационном окне.
По завершению расчета появится окно с надписью Solution is done! (расчет закончен!). Нажимаем [Close].
9. Анализ результатов.
Результаты представляются в графической и в текстовой формах.
MM: General>PostProc>PlotResults>ContourPlot>NodalSolu…- отображаем изолинии эквивалентных по Мизесу напряжений. Для этого в диалоговом окне в списке Item выбираем Stress, в списке Comp-SEQV (VonMises) и нажимаем [OK] (рис.14).
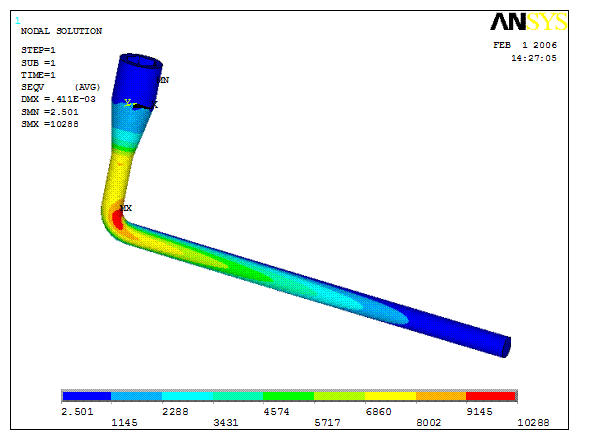
Рис.12. Напряженно - деформированное состояние шестигранного ключа .
Уважаемый посетитель!
Чтобы распечатать файл, скачайте его (в формате Word).
Ссылка на скачивание - внизу страницы.