
 є) натисненням піктограми
панелі інструментів Saves changes to the current file (зберегти зміни в поточному файлі) або з меню File
> Save As викликається діалогове
вікно Save As, після натиснення в
якому ОК файлу автоматично надається ім’я проекту, зазначене в рядку заголовка Manager, із введеним у підпункті е) розширенням,
наприклад, prim.gdf;
є) натисненням піктограми
панелі інструментів Saves changes to the current file (зберегти зміни в поточному файлі) або з меню File
> Save As викликається діалогове
вікно Save As, після натиснення в
якому ОК файлу автоматично надається ім’я проекту, зазначене в рядку заголовка Manager, із введеним у підпункті е) розширенням,
наприклад, prim.gdf;
ж) у лівому верхньому кутку файла курсором клацнути на місці вставлення копії і піктограмою панелі інструментів Pastes a copy of the Clipboard (вставити копію з буфера) або з меню Edit > Paste перенести до файла зображення, скопійоване в пунктах 1.2.1.3, г), ґ), яке позиціонується лівим верхнім кутом у місці клацання;
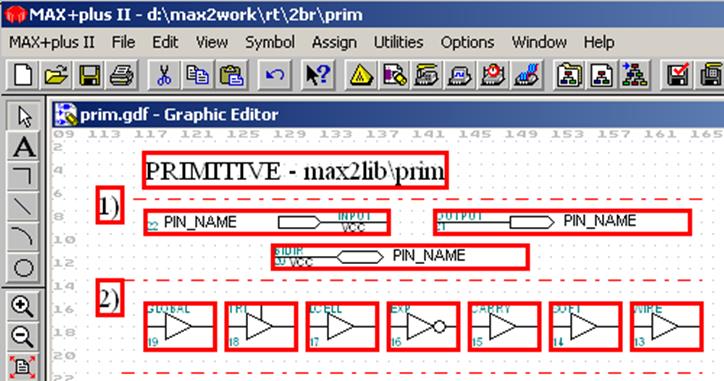
з) повторити підпункти а) – ж) з метою скопіювати у власну папку для звіту всі потрібні графічні файли з лабораторної папки d:\max2work\1lab\1libre.gdf, 1log_f.gdf, 1ryz.gdf, 1det.gdf.
F Примітки:
1. Копіювати файли для звіту можна під час виконання відповідних пунктів лабораторної роботи. Якщо папка вже існує, немає потреби створювати директорію в пп. 1.2.1.4, б), в), г); достатньо її вибрати та ввести лише ім’я проекту.
2. Тут подано швидке виконання операцій з файлами за допомогою піктограм інструментів або командами складників рядка меню, але деякі з них можна виконати також з контекстного меню, яке викликається кнопкою В2 (виконання операцій сполученням клавіш тут, здебільшого, не розглядається).
3. Наведені операції з файлами дають змогу створювати власний проект, частинами якого можуть бути копії фрагментів інших проектів. Але лише задля документування, як звичайно, достатньо скопіювати файли потрібного типу безпосередньо в папці „Мой компьютер” Windows з лабораторної до своєї папки.
1.2.1.5 Скопіювати у власну папку потрібний сигнальний файл (файл часових діаграм) або його частину з лабораторної папки:
 а) якщо у власній папці не існує проекту з
даною назвою (проекту верхнього рівня), наприклад, 1logfun, надати йому ім’я: піктограмою (п. 1.2.1.4, а)
викликати діалогове вікно Project Name, у разі потреби
виставити потрібну директорію, підняти прапорець Show Only Tops of Hierarchies (показати тільки вершини ієрархій), переконатися у відсутності
проекту з даною назвою, ввести його ім’я (за власним вибором) до віконця Project Name та натиснути ОК, після чого це ім’я з’явиться
в рядку заголовка Manager (треба бути уважними щодо назв: файли,
наприклад, 1logfun.scf та 1log_f.gdf належать до різних
проектів);
а) якщо у власній папці не існує проекту з
даною назвою (проекту верхнього рівня), наприклад, 1logfun, надати йому ім’я: піктограмою (п. 1.2.1.4, а)
викликати діалогове вікно Project Name, у разі потреби
виставити потрібну директорію, підняти прапорець Show Only Tops of Hierarchies (показати тільки вершини ієрархій), переконатися у відсутності
проекту з даною назвою, ввести його ім’я (за власним вибором) до віконця Project Name та натиснути ОК, після чого це ім’я з’явиться
в рядку заголовка Manager (треба бути уважними щодо назв: файли,
наприклад, 1logfun.scf та 1log_f.gdf належать до різних
проектів);
 Якщо ж у власній папці є файл проекту з даною
назвою (верхнього рівня), доцільно спочатку відкрити цей файл, наприклад, 1det.gdf, відтак натиснути піктограму Changes the project name to the name of the current file (надати проектові ім’я відповідно до імені
поточного файла) або ввести команду File > Project > Set Project to Current File, після чого це ім’я з’явиться в рядку
заголовка Manager;
Якщо ж у власній папці є файл проекту з даною
назвою (верхнього рівня), доцільно спочатку відкрити цей файл, наприклад, 1det.gdf, відтак натиснути піктограму Changes the project name to the name of the current file (надати проектові ім’я відповідно до імені
поточного файла) або ввести команду File > Project > Set Project to Current File, після чого це ім’я з’явиться в рядку
заголовка Manager;

 б) піктограмою (п. 1.2.1.4,
д), е) створити безіменний (Untitled) файл часових діаграм (Waveform Editor file) з розширенням .scf;
б) піктограмою (п. 1.2.1.4,
д), е) створити безіменний (Untitled) файл часових діаграм (Waveform Editor file) з розширенням .scf;
в) піктограмою (п. 1.2.1.4,є) зберегти цей файл з автоматичним наданням йому імені, виставленого в заголовку Manager, наприклад, 1logfun.scf;
 г) піктограмою (п. 1.2.1.2) відкрити файл, з
якого потрібно зняти копію, наприклад, d:\max2work\1lab\1logfun.scf, інструментом (п. 1.2.1.3, а)
розташувати на екрані все зображення, прочитати інтервал часового моделювання
(меню File > End Time) та його крок (меню Options > Grid Size);
г) піктограмою (п. 1.2.1.2) відкрити файл, з
якого потрібно зняти копію, наприклад, d:\max2work\1lab\1logfun.scf, інструментом (п. 1.2.1.3, а)
розташувати на екрані все зображення, прочитати інтервал часового моделювання
(меню File > End Time) та його крок (меню Options > Grid Size);
 ґ) натиснути клавішу Shift і
клацнути по черзі в полі Name потрібні (всі або вибірково) часові діаграми,
які виділяться чорним, та піктограмою скопіювати їх у буфер (п. 1.2.1.3, ґ);
ґ) натиснути клавішу Shift і
клацнути по черзі в полі Name потрібні (всі або вибірково) часові діаграми,
які виділяться чорним, та піктограмою скопіювати їх у буфер (п. 1.2.1.3, ґ);
 д) повернутися до свого створеного файла,
виставити такі самі інтервал часового моделювання (меню File > End Time) та його крок (меню Options > Grid Size), клацнути в поле Name та піктограмою вставити зображення з буфера (п. 1.2.1.4, ж);
д) повернутися до свого створеного файла,
виставити такі самі інтервал часового моделювання (меню File > End Time) та його крок (меню Options > Grid Size), клацнути в поле Name та піктограмою вставити зображення з буфера (п. 1.2.1.4, ж);
е) повторити підпункти а) – д) з метою копіювання у власну папку для звіту всі потрібні сигнальні файли з лабораторної папки d:\max2work\1lab\1logfun.scf, 1ryz.scf, 1det.scf.
Уважаемый посетитель!
Чтобы распечатать файл, скачайте его (в формате Word).
Ссылка на скачивание - внизу страницы.