Методические указания
к лабораторным работам по дисциплине ЭВМ и ВС.
Цель лабораторного практикума – изучение Схемного редактора SchematicEditor и Логического имитатораLogicSimulator, а также приобретение практических навыков работы в среде САПР XilinxFoundation.
Схемный редактор Schematic Editor
1.Элементы управления.
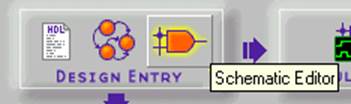 Редактор схем используется для создания рисунка электрической схемы,
который описывает используемые в схеме логические элементы и их соединения.
Редактор схем может быть запущен из окна Менеджера проектов кнопкой SchematicEditor или соответствующей опцией из меню Tools. Окно
схемного редактора имеет главное меню, панель инструментов
(горизонтальная) и панель размещения элементов (вертикальная).
Редактор схем используется для создания рисунка электрической схемы,
который описывает используемые в схеме логические элементы и их соединения.
Редактор схем может быть запущен из окна Менеджера проектов кнопкой SchematicEditor или соответствующей опцией из меню Tools. Окно
схемного редактора имеет главное меню, панель инструментов
(горизонтальная) и панель размещения элементов (вертикальная).
![]() Инструментальная панель содержит стандартные для приложений Windows
кнопки управления файлами проектов, их редактирования, сохранения и печати.
Кнопки масштабирования обеспечивают изменение масштаба изображения, выбор той части схемы, которая будет отображена на
полном экране, а также вывод на экран полного рисунка схемы. Кнопка
Инструментальная панель содержит стандартные для приложений Windows
кнопки управления файлами проектов, их редактирования, сохранения и печати.
Кнопки масштабирования обеспечивают изменение масштаба изображения, выбор той части схемы, которая будет отображена на
полном экране, а также вывод на экран полного рисунка схемы. Кнопка ![]() Properties позволяет присваивать параметры проводам и логическим
элементам. Кнопки
Properties позволяет присваивать параметры проводам и логическим
элементам. Кнопки ![]() ConnectSymbolи
ConnectSymbolи
![]() DisconnectSymbol
служат для присоединения и отсоединения проводов от выбранного логического
элемента с целью его замены. Кнопки
DisconnectSymbol
служат для присоединения и отсоединения проводов от выбранного логического
элемента с целью его замены. Кнопки ![]() используются
для назначения контрольных точек моделирования и для запуска имитатора.
используются
для назначения контрольных точек моделирования и для запуска имитатора.
Панель размещения элементов содержит кнопки, обеспечивающие выполнение следующих основных действий, необходимых при составлении схемы:
![]() SelectandDrag–
выбор объектов схемы для их перемещения, копирования и удаления. Возможен
быстрый вызов клавишей ESC или F2.
SelectandDrag–
выбор объектов схемы для их перемещения, копирования и удаления. Возможен
быстрый вызов клавишей ESC или F2.
![]() HierarchyPush/Pop – проход по иерархии проекта вверх/вниз.
HierarchyPush/Pop – проход по иерархии проекта вверх/вниз.
![]() Symboltoolbox– вызов
библиотечных элементов.
Symboltoolbox– вызов
библиотечных элементов.
![]() Drawwires– рисование соединений.
Drawwires– рисование соединений.
![]() Drawbuses– рисование шины.
Drawbuses– рисование шины.
![]() AddNetorBusname–
назначение имен соединениям.
AddNetorBusname–
назначение имен соединениям.
![]() Hierarchyconnector–
размещение на схеме терминалов ввода вывода.
Hierarchyconnector–
размещение на схеме терминалов ввода вывода.
2.Составление схемы.
Каждая схема содержит логические элементы, соединения (провода или шины), терминалы ввода/вывода и имена проводов.
Для выбора логических элементов и их размещения на схеме необходимо вызвать библиотеку элементов кнопкой Symboltoolbox. При этом на правой стороне экрана появится панель со списком элементов. Выделив требуемый элемент нужно переместить указатель мыши в окно схемы. Изображение элемента последует за указателем. Щелчок левой кнопкой мыши приводит к размещению выбранного элемента в желаемой позиции на схеме. При перемещении выделенного элемента за пределы окна, схема будет автоматически прокручиваться, обеспечивая удобный доступ к ее скрытым частям.
Если название элемента указать внизу панели, он будет автоматически найден и выделен в списке элементов.
Элемент, связанный с курсором, можно поворачивать, нажимая Ctrl-L (левый поворот),Ctrl-R (правый поворот) или Ctrl-M (зеркальное отражение ).
Удаление логических элементов, терминалов или проводов обычно выполняется в режиме SELECT. Для удаления элемента, терминала или провода нужно его выделить и нажать клавишу Del.
При помещении в схему каждый элемент автоматически получает собственное имя (номер). Имя состоит из текстовой строки и автоматически увеличивающегося числового индекса.
3.Соединение элементов.
Вычерчивание соединений выполняется в режиме Drawwires. На экране появится курсор проводного соединения. Чтобы начать черчение провода, нужно нажать на контакт логического элемента. При этом провод будет чертиться движением мыши. Для фиксации провода в некотором месте схемы (для формирования изгиба провода) нужно нажать левую кнопку мыши. Для временного выхода из режима черчения нужно нажать правую кнопку мыши. При этом рисуемый провод прервется в последней позиции и откроется контекстное меню. Если в этом меню выбрать опцию EndNet, то провод закончится обозначением конца – синим кружком и можно будет перейти к черчению провода из любой другой точки экрана. Если опция EndNet не выбиралась, тогда щелчок левой кнопкой мыши на каком-нибудь контакте на схеме автоматически соединит этот контакт с последней позицией провода.
4.Терминалы ввода/вывода и имена проводов.
Имена цепей используются для обозначения проводов на схеме. Эти имена необходимы для создания общей схемы проекта из отдельных листов схемы и соединения проводов, имеющих одинаковые имена (т.е. для логического соединения проводов). Имена проводов удобны также для лучшего понимания работы схемы. Это имя, например, может описывать функцию сигнала (Clock, Enable, Resetи т.д.)
Для выполнения логического соединения элементов на схеме необходимо задание локальных (Label) либо глобальных (Terminal) имен проводникам или шинам. Метку либо терминал можно поместить на схему одновременно с вычерчиванием соединений. Для этого в процессе рисования провода при достижении позиции размещения метки или терминала нужно нажать правую кнопку мыши для отсоединения провода от указателя мыши. В появившемся контекстном меню нужно выбрать одну из опций AddLabelили AddTerminal. В открывающемся диалоговом окне нужно задать имя метки либо терминала, а для терминала еще и его тип – INPUT или OUTPUT.
Для присвоения имени существующему проводу используется кнопка AddNetorBusname панели размещения элементов. В открывшемся окне NetName нужно ввести имя соединения и нажать кнопку OK. Далее необходимо переместить указатель в позицию, где должно быть помещено имя, и нажать левую кнопку мыши.
Каждый провод (узел) может иметь только одно имя. При попытке соединить провода с разными именами, редактор выдаст предупреждение.
Логический имитатор LogicSimulator
Имитатор предназначен для проверки работоспособности схемы посредством моделирования. При моделировании в выбранные в схемном редакторе тестируемые точки схемы (Probe) задаются входные «стимулирующие» сигналы (Stimulus), а программа имитатора изображает временные диаграммы (Waveform) для выбранных выходных сигналов.
Имитатор может быть запущен кнопкой ![]() Редактора
схем.
Редактора
схем.
Окно имитатора содержит в верхней части главное меню, обеспечивающее доступ ко всем командам и панель инструментов для быстрого вызова команд.
Панель инструментов Имитатора содержит
стандартные кнопки чтения, записи и печати, обеспечивающие выполнение
соответствующих действий с временными диаграммами. Кнопки ![]() служат для быстрого вызова Менеджера
проектов и Редактора схем в процессе работы Имитатора.
Кнопки
служат для быстрого вызова Менеджера
проектов и Редактора схем в процессе работы Имитатора.
Кнопки ![]() обеспечивают установку начального состояния схемы и
выполнение одного шага моделирования при каждом нажатии. В окне
обеспечивают установку начального состояния схемы и
выполнение одного шага моделирования при каждом нажатии. В окне ![]() устанавливается длительность шага
моделирования.
устанавливается длительность шага
моделирования.
В рабочей области Имитатора
расположено масштабируемое окно временных диаграмм WaveformViewer с дополнительной панелью инструментов. Кнопка ![]() этой панели открывает
окно тестовых сигналов (StimulatorSelection)
для подачи логических сигналов на входы схемы от двоичного счетчика или от
нажатия определенной клавиши на клавиатуре. Кнопка
этой панели открывает
окно тестовых сигналов (StimulatorSelection)
для подачи логических сигналов на входы схемы от двоичного счетчика или от
нажатия определенной клавиши на клавиатуре. Кнопка ![]() открывает окно статических состояний (StimulatorStateSelection)
открывает окно статических состояний (StimulatorStateSelection)
В рабочей области окна WaveformViewer в левых трех столбцах (желтого цвета) отображены типы тестируемых сигналов (i - входной, o - выходной ), имена сигналов и обозначения тестовых сигналов.
Порядок выполнения работы
1. Для двухвходовых логических элементов AND, OR, XOR нарисуйте временные диаграммы входных и выходных сигналов. Частота сигнала, подаваемого на второй вход схемы должна быть в два раза меньше частоты, подаваемой на первый вход.
2. Запустите Менеджер проектов с помощью ярлыка ProjectManager. В окне Getting Started установите флажок Create a New Project.
3. Введите имя проекта и выберите директорию, в которой будут сохраняться рабочие файлы проекта. Для задания пути к нужной директории можно использовать кнопку Browse. Установите флажок Schematic для определения способа ввода исходных данных проекта в форме схемы.
4. Запустите Редактор схем кнопкой SchematicEditor модуля DesignEntry Менеджера проектов.
5. Кнопкой Symboltoolbox панели размещения элементов вызовите панель элементов SCSymbols, выберите указанный в задании элемент (AND2) и переместите его в окно схемы.
6. Включите режим рисования связей и подсоедините проводники к входным и выходным контактам схемы. Присвойте метки A, B, C входным и выходным контактам соответственно.
7. Клавишей Esc выйдите из режима рисования связей.
8. Кнопкой Simulationtoolbox откройте панель SCProbes и нанесите контрольные точки (используя кнопку ProbeTool) на входные и выходные контакты схемы.
9. Кнопкой Simulator включите Логический Имитатор.
10. Командой меню Options / Preferences установите максимальную частоту входных сигналов 100 MHz. Установите дискретность наблюдения временных диаграмм 5ns в панели инструментов Имитатора. Эти параметры могут быть установлены по умолчанию.
11. Кнопкой SelectStimulators вызовите панель выбора входных воздействий.
12. В окне Waveform Viewer в списке входов и выходов выделите первый из входов, и в регистре частот BC щелчком левой кнопки мыши выберите разряд с номером 0. Для второго входа выберите разряд с номером 1. Закройте окно Stimulator Selection.
13. С помощью кнопки SimulationStepзадайте несколько периодов входных импульсных воздействий. Кнопками ZoomIn и ZoomOut установите подходящий масштаб изображения.
14. Сравните временные диаграммы Имитатора с временными диаграммами, построенными в пункте 1 задания.
15. Отчитайтесь о проделанной работе.
16. Закройте окно Имитатора. Очистите окно Редактора схем (схему с проводами выделите рамкой в режиме Select и нажмите Del).
17. Поочередно создайте схемы для элементов OR и XOR и исследуйте их временные диаграммы. Отчитайтесь о проделанной работе.
18.Сохраните схему с помощью кнопки Saveна панели инструментов. Закройте Схемный редактор и Менеджер проектов, выбрав команду Exitв меню File.
Уважаемый посетитель!
Чтобы распечатать файл, скачайте его (в формате Word).
Ссылка на скачивание - внизу страницы.