![]()
С помощью программы Authorware Вы не можете редактировать графической изображение, но Вы можете изменить его некоторые параметры:
ü положение изображения в Окне презентации
ü геометрические размеры изображения
ü параметры визуального представления
Кроме того, Вы можете сгруппировать несколько изображений и работать с ними как с единым объектом.
![]()
Для того чтобы изменить положение изображения в Окне презентации, достаточно, используя мышь, перетащить его в новую позицию.
Чтобы изменить геометрические размеры рисунка, необходимо щелкнуть по нему курсором мыши, а затем, переместить любой маркер, расположенные на границах изображения, в нужном направлении.
Отметим, что каждому новому изображению по умолчанию присваивается статус Как есть. Изображение, размеры которого уже изменялись, получает статус Масштаб.
F При первом изменении размеров графического изображения появиться сообщение, спрашивающее у Вас подтверждение на масштабирование графического объекта и изменение его статуса. Если Вы действительно хотите изменить его размеры, то подтвердите это нажатием на кнопку ОК. Кнопка Отмена, позволяет Вам отказаться от Вашего действия.
F Помните, что при изменении размеров рисунка его качество значительно ухудшается.
Кроме всего прочего, положение, размеры и статус изображения можно изменять с помощью специального окна свойств рисунка (рис. 1). Открывается оно через пункт меню Изменить }Свойства изображения, при этом сам рисунок должен быть выделен.
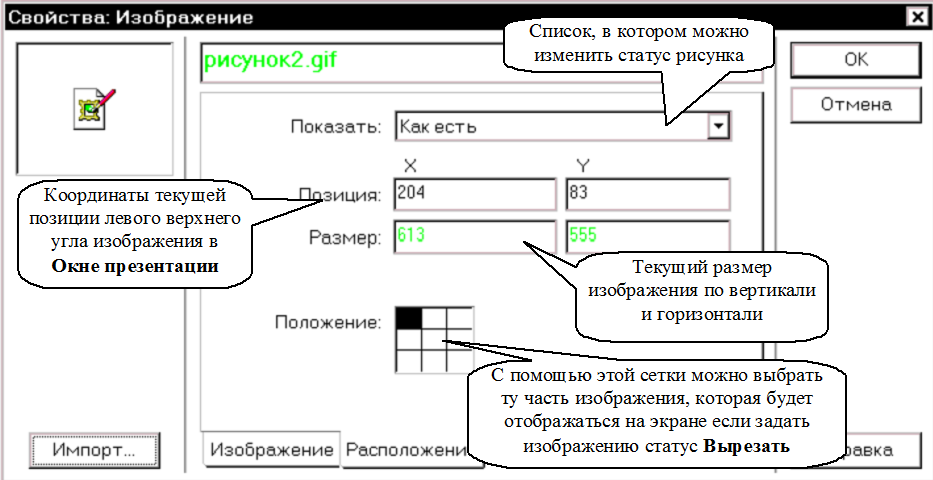
Рис .1. Диалоговое окно Свойства: Изображения, вкладка Расположение
Перечисленные выше свойства можно изменить на вкладке Расположение.
Обратите внимание, в списке Показать, где задается статус изображения, кроме перечисленных статусов содержится статус Вырезать. Его смысл заключается в том, что при перемещении любого маркера «внутрь» изображения, его видимая часть изменяется, но масштаб при этом, остается прежним (рис. 2).

Рис. 2. Статусы графического изображения
F Обратите внимание, что замена одного статуса другим полностью отменяет действие предшествующего статуса.
![]()
В диалоговом окне Свойства: Изображение на вкладке Изображение можно задавать визуальное представление графического изображения. Для этого используется список Режим.
Список Режим предоставляет в Ваше распоряжение следующие параметры визуального представления графического изображения:
Режим |
Изображение |
|
Плотный – данный режим по умолчанию задается всем графическим изображениям, помещенным в Окно презентации. Он означает, что изображение полностью не прозрачно. |
|
|
Матовый и Прозрачный – делают невидимыми пиксели, относящиеся к прозрачному цвету. |
|
|
Инверсия – изменяет цвета изображения на инверсные. |
|
|
Стереть – заменяет все цвета заливки рисунка цветом фона Окна презентации |
|
|
Альфа – данный режим позволяет делать сразу же несколько цветов прозрачными, однако такая возможность существует не для всех графических форматов. Одним из таких форматов является формат PNG. |
|
Задание
1. Используя диалоговое окно Свойства: изображение измените статус импортированного Вами графического изображения на Масштаб.
2. Измените размер изображения. По ширине – 600 точек, по высоте – 545 точек.
3. Задайте рисунку режим Инверсия.
F Пригласите преподавателя и продемонстрируйте ему Выше модифицированное изображение.
Уважаемый посетитель!
Чтобы распечатать файл, скачайте его (в формате Word).
Ссылка на скачивание - внизу страницы.