· Линии – прямая, кривая, и другие.
Панель инструментов графического меню (Рис. 10) вызывается кнопкой Рисование, расположенной на стандартной панели инструментов или через меню Вид / Панели инструментов.

Рис. 10. Панель инструментов Рисование
Задание 9. Задать стиль и ввести заголовок Памятные монетыБАНКА РОССИИ. С помощью графических объектов создать схему с надписями.
· Выбрать стиль Заголовок 1 и ввести заголовок Памятные монеты БАНКА РОССИИ.
· На панели инструментов Рисование щёлкнуть по кнопке Прямоугольник и видоизменившимся курсором + , нажав левую кнопку, начертить посредине листа прямоугольник. Растянуть его до нужного размера.
· Щёлкнуть по образовавшемуся прямоугольнику правой кнопкой мыши и в контекстном меню выбрать Добавить текст.
· Ввести текст Памятные монеты БАНКА РОССИИ.
· Отредактировать текст. Для этого активизировать прямоугольник щелчком левой кнопки на границе прямоугольника, выделить текст и задать: шрифт Times NewRoman, размер 12, По центру.
· Аналогично создать прямоугольники с надписью ЗОЛОТО, СЕРЕБРО.
· Провести стрелки. Для этого щёлкнуть по кнопке Стрелка на панели инструментов Рисование и сверху-вниз протянуть стрелку из центра верхнего прямоугольника к нижнему.
· С помощью команды Таблица / Нарисовать таблицу вызывается окно Таблицы и границы.
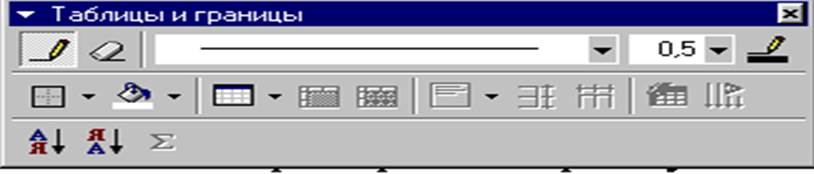
· Щёлкнуть слева кнопку Нарисовать таблицу. Курсор приобретает вид карандаша. Нарисовать этим курсором прямоугольник, вытянуть его до нужного размера и этим же курсором разграфить прямоугольник на пять строк.
· Ввести заголовок таблицы Знаки зодиака и список знаков зодиака размером шрифта 12.
· Соединить прямоугольники с таблицей двойными стрелками: сверху-вниз – линия, направо или налево – стрелка. Двойную стрелку образовать повторным наложением стрелки на первую.
· Для редактирования линий и стрелок активизировать их левой кнопкой мыши и перетаскивать видоизменившимся крестообразным курсором, а удлинять или укорачивать – курсором в виде двунаправленной стрелки, установив на любой конец.
· Полученную схему оформить текстом слева и справа. Курсор устанавливается в нужное место двойным щелчком левой кнопки мыши.
Текст можно размещать не только в столбцах таблицы, что было рассмотрено выше, но и в виде так называемых газетных колонок.
Колонки можно применить ко всему документу или только к текущей странице. На текущей странице можно создать несколько разделов, если необходимо расположить на одной странице фрагменты текста с разным числом колонок.
Рассмотрим пример, когда нужно вставить раздел внутри текущей страницы
Задание 10. Задать стиль и ввести заголовок Коммунальные платежи. Разбить страницу на три колонки и поместить в них текст.
· Задать стиль Заголовок 1 и ввести заголовок Коммунальные платежи. Нажать клавишу Enter.
· Создать разрыв предыдущего раздела. Для этого выполнить команду Вставка / Разрыв. В окне Разрыв поставить точку на команду новый раздел На текущей странице. Нажать ОК.
· Чтобы видеть выполненные настройки и вводить текст в их границах, следует включить режим разметки страницы. Для этого нажать кнопку в левом нижнем углу экрана Режим разметки или выполнить команду Вид / Разметка страницы. Кроме того, щёлкнуть кнопку Непечатаемые знаки на стандартной панели инструментов. В документе появляется линия с текстом «Разрыв раздела (на текущей странице)». Нажать клавишу Enter.
· Разбить страницу на три колонки. Для этого выполнить команду Формат / Колонки. После чего в окне Колонки (Рис. 11):
ü задать число колонок, равное 3;
ü поставить галочки в Разделитель и Колонки одинаковой ширины;
ü задать ширину промежутков, равную 0,5 см;
ü из списка Применить выбрать К текущему разделу;
ü щёлкнуть клавишу ОК.

Рис. 11. Колонки
· Заполнить первую колонку текстом, приведённым в приложении 1.
· Для перехода в следующую колонку выполнить команду Вставка / Разрыв, в окне Разрыв поставить точку на Начать новую колонку. Нажать ОК. Курсор перейдёт во вторую колонку. Заполнить её.
· Аналогично перейти в третью колонку и заполнить её.
· Далее для продолжения работы на текущем листе без колонок следует создать на текущем листе новый раздел с другим форматированием. Для этого:
ü Оставив курсор в конце третьей колонки, выполнить команду Вставка / Разрыв. Выбрать в этом окне Новый раздел и установить точку на текущей странице. Нажать ОК.
ü После этого перейти к одной колонке командой Формат / Колонки или, щёлкнув по кнопке Столбцы на стандартной панели инструментов, выбрать одну колонку.
Сноски используются в документах для оформления различных уточняющих сведений. Сноски бывают: Обычные сноски и Концевые сноски. Например, обычные сноски (внизу страницы) можно использовать для разъяснения вводимых терминов, а концевые сноски (в конце документа) для ссылки на первоисточники.
Обычные сноски могут быть преобразованы в концевые и наоборот. Ссылка на сноску состоит из знака сноски и текста сноски. Сноска отделяется от текста документа линией разделителем.
В приложении 1 приводятся три обычные сноски. Например, Цена продажи1 указывает, что имеются в сноске под номером 1 дополнительные сведения или разъяснения относительно цены.
Текст и оформление сносок и разделительных линий может быть произвольным.
Способ обозначения сносок определяется пользователем, то есть можно использовать различные варианты нумерации или специальные символы.
Вставка сноски выполняется через меню Вставка / Сноска. В окне Сноски можно выбрать обычную или концевую сноску.
Задание 11. Создать в документе Сбербанк три сноски, приведённые в приложении 1 на второй странице.
Уважаемый посетитель!
Чтобы распечатать файл, скачайте его (в формате Word).
Ссылка на скачивание - внизу страницы.