
Рис. 9.10. Биржевая диаграмма
Можно построить и более наглядные диаграммы. Например, по исходным данным, приведенным на рис. 9.11. можно построить диаграммы вида 9.12., используя различные способы заливки.
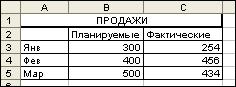
Рис 9.11 Исходные данные
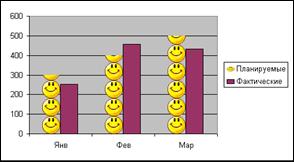
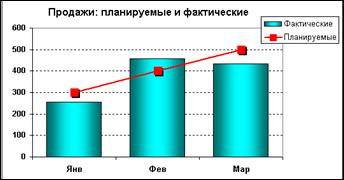
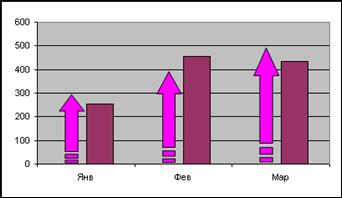
Рис. 9.12. Использование различных способов заливки
Пример № 1. На основе данных, приведенных в ячейках А3:G4
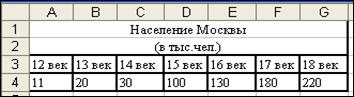
Рис. 9.13.
требуется построить диаграмму следующего вида:
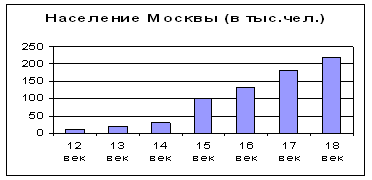
Рис. 9.14.
Выделите мышью диапазон ячеек А3:G4, содержащий данные для построения диаграммы. Щелкните по кнопке Мастер диаграмм на панели инструментов Стандартная или выберите команду Диаграмма в меню Вставка.
1. Тип диаграммы. Первое диалоговое окно Мастера диаграмм (шаг 1 из 4) задает тип диаграммы. Выберите тип диаграммы: Стандартные → Гистограмма → Обычная гистограмма → Далее.
2. Источник данных диаграммы. Второе диалоговое окно Мастера диаграмм (шаг 2 из 4) задает диапазоны источников данных диаграммы. Имена ячеек, выделенных в процессе второго шага, отображаются в текстовом поле Диапазон. В данном случае это ячейки А3:G4.
Нажмите кнопку Далее для перехода к третьему окну мастера.
3. Параметры диаграммы. Третье диалоговое окно Мастера диаграмм (шаг 3 из 4), используется для задания заголовков, легенд и подписей данных.
На вкладке Заголовки введите в поле Название диаграммы. Перейдите на вкладку Легенда и снимите флажок Добавить легенду.
Нажмите кнопку Далее для перехода к последнему окну мастера.
4. Размещение диаграммы. В четвертом диалоговом окне Мастера диаграмм (шаг 4 из 4) нужно выбрать место размещения диаграммы. Установите переключатель в положение Имеющемся. Затем нажмите кнопку Готово.
Мастер диаграмм создаст диаграмму и поместит ее в центре видимой части листа.
Щелкнув на диаграмме, перетащите указатель мыши на нужное место. После перемещения и изменения размеров диаграммы, щелкните в любом месте листа, чтобы снять с нее выделение.
После завершения процесса создания диаграммы ее можно отредактировать и доработать. Щелкнув правой кнопкой мыши по любому элементу диаграммы можно отредактировать этот элемент, так как при щелчке открывается контекстное меню, связанное с этим элементом.
Редактирование элемента Область диаграммы.
· изменение типа диаграммы, выбор наиболее подходящего
· изменение размера диаграммы;
· редактирование области диаграммы.
§ Выбрав вкладку “Шрифт” можно установить тип, стиль и размер шрифта в диаграмме;
§ Выбрав вкладку “Вид” можно установите рамку, ее цвет и толщину контура, а также цвет области диаграммы.
Редактирование элемента Область построения.
· изменение цвет выделенной области.
· изменение способа заливки
Редактирование легенды.
· изменение шрифта и цвета фона в легенде.
Редактирование заголовка.
Редактирование осей.
Чтобы выделить определенные аспекты диаграммы, можно использовать пояснительные надписи и указатели. Для этого
· Выделите диаграмму, к которой нужно добавить, например, стрелку, и щелкните на кнопке Рисование панели инструментов Стандартная
Уважаемый посетитель!
Чтобы распечатать файл, скачайте его (в формате Word).
Ссылка на скачивание - внизу страницы.