


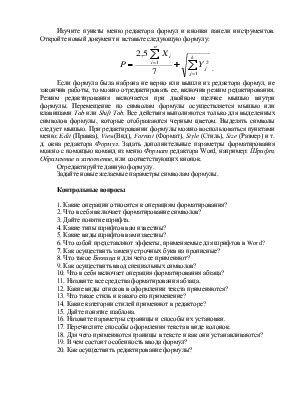
Лабораторная работа 8
Word. Форматирование документа. Ввод формул
Операции форматирования
Запустите Word и откройте файл с текстом из 4-х абзацев, созданный на 7-ом практическом задании.
1. Ввод заголовка текста.
Каждому из 4-х абзацев дайте заголовок. Для этого перед текстом каждого абзаца вставьте пустую строку (указатель мыши установите на начало текста и нажмите клавишу Enter). Затем в пустую строку введите название и отцентрируйте его кнопкой По центру на панели Форматирование. Используя поля с раскрывающимся списком Шрифт и Размер на панели Форматирование, задайте для заголовков текста различные виды шрифтов и размеров.
2. Изменение шрифта текста.
Выделите один из абзацев текста и, используя пункт меню Формат-Шрифт, задайте другой размер шрифта, выровняйте текст по правому краю (кнопка на панели форматирования По правому краю) и задайте подчеркивание одинарное.
Выделите несколько любых слов из этого же абзаца и, используя в этом же диалоговом окне эффект Видоизменения, установите флажок для режима Подстрочный, чтобы задать формат нижнего индекса.
Выделите второй абзац в тексте и измените, регистр букв (Формат–Регистр), отмените изменение регистра.
3. Задание буквицы.
Установите буквицу для первой буквы текста. Для этого предварительно выделите букву и выберите пункты меню Формат–Буквица. Используйте все способы задания буквицы и ее размеров. Установите буквицу для первой буквы второго абзаца, выделите ее протягиванием и, используя различные шрифты диалогового окна Шрифт, измените начертание; измените цвет, используя кнопку Цвет шрифта на панели Форматирование.
4. Использование в тексте вне клавиатурных символов.
Используя команды Вставка–Символ, наберите следующие выражения, предварительно установив курсор в нужное место в тексте:
ϕ = 30°; ×1,2 = (–b ± √ b2 – 4aс)/2а.
В диалоговом окне Символ выберите из списка в строке Шрифт название шрифта Symbol. Из выведенного списка символов выбираете нужный и нажимаете кнопку Вставить.
5. Форматирование абзацев.
Научитесь задавать абзацам различные параметры, для этого воспользуйтесь пунктами меню Формат–Абзац и выполните следующие действия.
Задайте выделенному абзацу следующие параметры: отступы (слева – 0, справа – 0), интервалы (перед – 6 пт, после – 6 пт), красная строка (1,5). Абзацам 1, 2 задать параметры: отступы (слева – 1, справа – 1), красная строка (1), интервалы (перед – 0 пт, после – 0 пт), межстрочный (1,5). Абзацам 3, 4 задать параметры: отступы (слева – 0, справа – 1,5), красная строка (1,5), интервалы (перед – 6 пт, после – 0), межстрочный (одинарный).
Найдите и изучите действие кнопки Формат по образцу (в виде кисти) на панели инструментов. Для этого сначала произведите форматирование 3-го абзаца таким образом, чтобы он существенно отличался от других, иначе вы не увидите результат работы этой кнопки. После форматирования выделите этот абзац, который будете использовать как образец. Затем нажмите кнопку Формат по образцу, указатель мыши заменится на кисть. Этот указатель установите на том абзаце, который будете форматировать и щелкните левой кнопкой мыши.
Отформатируйте 1, 2 абзацы, используя в качестве образца параметры формата абзаца 3. Форматирование выполните с помощью кнопки Формат по образцу.
Найдите и изучите действие кнопок на стандартной панели: Уменьшить Отступ, Увеличить Отступ. Абзацам 1, 2 увеличить отступ от правого поля, а затем уменьшить отступ.
Найдите и научитесь работать с кнопками: По левому краю, По правому краю, По центру, По ширине на панели Форматирование. Выполните выравнивание: заголовки выровнять по центру, 1, 2 абзацы – по ширине, 3, 4 абзацы – по правому краю.
6. Обрамление текста.
Научиться задавать обрамление в тексте. Для этого предварительно выделите текст, выберите пункт Формат–Граница и заливка. В открывшемся диалоговом окне выберите вид рамки и линии, а также ее цвет.
Абзацам 1, 2 задать: тип обрамления (рамка), тип линии (сплошной), ширина линии (3 пт), цвет (синий). Абзацам 3, 4 задать: тип обрамления (тень), тип линии (волнистый), ширина (4,5 пт), заливка (узор – 25/40 %, цвет – черный/красный, фон – зеленый/желтый). У абзацев 3, 4 убрать линии обрамления, используя кнопки Границы на панели Форматирование.
7. Оформление текста в виде списков.
Чтобы оформить текст в виде списка, нумерованного или маркерованого, необходимо его выделить и выбрать кнопку Нумерация или Маркеры на панели Форматирование. Это самое простое оформление, для иного оформления текста в виде списка используйте команды Формат-Список.
Абзацы 1 и 2 оформить в виде маркированного списка. Абзацы 3 и 4 оформить в виде нумерованного списка. Весь текст оформить в виде многоуровневого списка.
8. Работа со стилями.
Для изменения стиля выделенного текста пользуются открывающимся списком Стиль на панели Форматирование или пунктами меню Формат–Стили и форматирование. При использовании стиля из списка на панели Форматирование изменить параметры нельзя. Чтобы изменить параметры нужно использовать второй способ; открывают панель Стили и форматирование, в которой на выбранном стиле можно вывести контекстное меню и выбрать команду Изменить или создать новый стиль кнопкой Создать стиль. Задать всем заголовкам абзаца стили вложенных заголовков, т. е. первому – Заголовок 1, второму – Заголовок 2 и т. д. Причем заголовки должны быть расположены по центру, шрифт должен быть Times New Roman.
Сохраните этот текст в файле под названием Заголовки, он пригодится вам в следующей работе, где вы будете создавать оглавление.
9. Оформление текста в виде колонок.
Для оформления текста в виде колонок используют кнопку Колонки на Стандартной панели инструментов или пункты меню Формат–Колонки. Ваш текст разбейте на разделы. Для этого установите курсор в место, где будет начинаться новый раздел, и выберите пункты Вставка–Разрыв. Разбейте текст на три раздела. В первом разделе разбейте текст на 2 колонки. Во втором разделе разбейте текст на 3 колонки, причем ширину средней колонки уменьшите вдвое. В третьем разделе оформите текст в виде колонок со сплошной линией между ними.
Сохраните текст на диске как результат практической работы 8.
Форматирование страницы
Для установки и изменения параметров страницы используют пункты меню Файл–Параметры страницы. Чтобы просмотреть, как будет выглядеть текст на странице, можно использовать режим отображения Разметка (пункт меню Вид–Разметка страницы или одноименная кнопка в левом нижнем углу окна). Еще можно просмотреть, как будет выглядеть текст при предварительном просмотре, используя на Стандартной панели кнопку Предварительный просмотр. Установите следующие параметры страницы, используя команды меню и возможности линейки. Размер и ориентацию бумаги (размер бумаги – 210×297, ориентация – книжная). Установите ширину полей (верхнее – 2,5 см, нижнее – 2,5 см, левое – 2 см, правое – 1 см).
Увеличьте объем вашего текста до 2–3 страниц. Для этих страниц создайте Зеркальные поля и отведите поля под переплет. Осуществите нумерацию страниц, используя команду Вставка–Номера страниц.
Ввод формул в текст документа
Установите курсор в место вставки формулы. В меню выберите команду Вставка–Объект Microsoft Equation 3.0 или нажмите на стандартной панели правления кнопку α . При отсутствии данной кнопки следует добавить ее на панель управления следующим образом: выполнить команду Сервис–Настройка–вкладка Команды и категория Вставка, с помощью левой кнопки мыши перенести кнопку Вставка Формул на панель инструментов.
Изучите пункты меню редактора формул и кнопки панели инструментов. Откройте новый документ и вставьте следующую формулу:
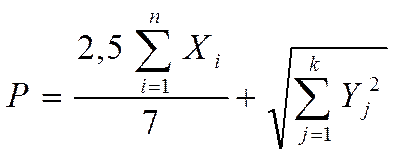 .
.
Если формула была набрана не верно или вышли из редактора формул, не закончив работы, то можно отредактировать ее, включив режим редактирования. Режим редактирования включается при двойном щелчке мышью внутри формулы. Перемещение по символам формулы осуществляется мышью или клавишами Tab или Shift Tab. Все действия выполняются только для выделенных символов формулы, которые отображаются черным цветом. Выделять символы следует мышью. При редактировании формулы можно воспользоваться пунктами меню: Edit (Правка), View(Вид), Format (Формат), Style (Стиль), Size (Размер) и т. д. окна редактора Формул. Задать дополнительные параметры форматирования можно с помощью команд из меню Формат редактора Word, например: Шрифт, Обрамление и заполнение, или соответствующих кнопок.
Отредактируйте данную формулу.
Задайте новые желаемые параметры символам формулы.
Контрольные вопросы
1. Какие операции относятся к операциям форматирования?
2. Что в себя включает форматирование символов?
3. Дайте понятие шрифта.
4. Какие типы шрифтов вам известны?
5. Какие виды шрифтов вам известны?
6. Что собой представляют эффекты, применяемые для шрифтов в Word?
7. Как осуществить замену строчных букв на прописные?
8. Что такое Буквица и для чего ее применяют?
9. Как осуществить ввод специальных символов?
10. Что в себя включает операция форматирования абзаца?
11. Назовите все средства форматирования абзаца.
12. Какие виды списков в оформлении текста применяются?
13. Что такое стиль и какого его применение?
14. Какие категории стилей применяют в редакторе?
15. Дайте понятие шаблона.
16. Назовите параметры страницы и способы их установки.
17. Перечислите способы оформления текста в виде колонок.
18. Для чего применяются границы в тексте и как они устанавливаются?
19. В чем состоит особенность ввода формул?
20. Как осуществить редактирование формулы?
Уважаемый посетитель!
Чтобы распечатать файл, скачайте его (в формате Word).
Ссылка на скачивание - внизу страницы.