2. «Разряд». Данный фиксированный список содержит таблица «Монтеры».
Значения – 1, 2, 3.
3. «Вид оплаты». Данный фиксированный список содержит таблица «Оплата». Значения – Полная стоимость, Рассрочка.
4. «Квалификация». Данный фиксированный список содержит таблица «Кассиры».
Значения – 1 степень, 2 степень, 3 степень.
4.1.2. Нефиксированные списки.
Нефиксированный список предполагает заполнение поля значениями из другой таблицы. Создается на внешние ключи, количество нефиксированных списков равно количеству взаимосвязей минус количество сложных форм. В данной работе 4 взаимосвязи и 1 сложная форма, значит, списков будет 3. Создаю на поля «Табельный № кассира» (выводятся «ФИО кассира», «Паспортные данные кассира»), «Табельный № монтера» (выводятся «ФИО монтера», «Паспортные данные монтера», «Код абонента» (выводятся «ФИО абонента», «Паспортные данные абонента»). Создание нефиксированного списка:
1. В окне конструктора таблицы из списка в столбце Тип данных для нужного поля выбираем элемент Мастер подстановки, что приведет к запуску мастера подстановок.
2. В первом окне мастера подстановок устанавливаем переключатель в положение Объект «столбец подстановки» будет использовать значения из таблицы или запроса.
3. Далее выбираем таблицу, на которую будем ссылаться.
4. Затем выбираем поля для нефиксированного списка + ключевое поле, устанавливаем сортировку в списке, затем проверяем созданный список и проверяем поле в котором будет нефиксированный список. Нажимаем Готово.
4.2. Схема БД.
Схема БД – это графическое представление совокупности входящих в базу данных таблиц и связей между ними. Схема базы данных может представлять всю табличную структуру базы целиком или только выбранную часть ее. В рамках схемы базы данных можно вносить изменения в набор таблиц, в их состав (колонки), в ограничения (накладывающие условия на допустимые значения для полей), в связи между таблицами. Изменения, вносимые в схему базы данных, отразятся на структуре базы только после сохранения этой схемы.
Чтобы открыть окно схемы БД нужно, либо через Сервис/Схема данных, либо на панели инструментов нажать кнопку «Схема данных». По умолчанию выходит «Добавление таблиц». Выбираем нужные таблицы и добавляем их.
Взаимосвязи определяются по одинаковым полям.
Виды взаимосвязи:
1) «один-к-одному».
2) «один-ко-многим»
В данной работе использован такой вид взаимосвязи как «один-ко-многим». Для установления связи выделяем поле и нажатием левой кнопки перетаскиваем к одноименному в другой таблице, появляется таблица «Изменение связей», для целостности данных устанавливаем флажок «Обеспечение целостности данных», затем на двух оставшихся – «Каскадное обновление связанных полей» и «Каскадное удаление связанных записей». (Приложение 5)
4.3. Формы
Форма используется для ввода и редактирования данных, которые отображаются на экране в определенном пользовательском виде. При использовании формы программа предоставляет в распоряжение пользователя гораздо более широкие возможности по вводу и редактированию данных, чем при работе с таблицей.
4.3.1. Простые формы.
1. Выбираем вкладку Формы, затем выбираем «Создание формы с помощью мастера».
2. Задаем отображение нужных полей в форме. Для этого в списке Доступные поля выделите щелчком мыши поле и стрелкой вправо переместить все нужные поле в Выбранные поля. Нажимаем кнопку Далее.
3. В следующем окне мастера форм определяем внешний вид формы. В данном случае выбираем В один столбец. Нажимаем кнопку Далее.
4. Из предлагаемого в следующем окне списка выберите нужный стиль. Нажимаем кнопку Далее.
5. Нужно указать имя формы. Нажимаем кнопку Готово.
В данной работе будут созданы такие формы: Абонент, Кассиры, Монтеры. Чтобы привести данные формы к нужному виду, их редактировали в режиме конструктора. Там мы вводим название формы, изменяем, область формы, делаем кнопки (в примечании формы): Следующая запись, Предыдущая запись, Добавить запись, Выход. Их делаем при помощи Кнопки, которая находит на Панели элементов. При создании выходит окно Создание кнопок, где в области Категории выбираем те или иные категории. Для примера рассмотрим создание кнопки Выход, в области Категории выбираем Работа с формой, а области Действия – Закрыть форму, затем выбираем текст или картинка будет изображена на кнопке. Потом нажимаем кнопку Готово.
4.3.2. Сложная форма.
Сложная форма – это форма созданная на основании нескольких таблиц. Чтобы определить количество сложных форм для начала определим центральную таблицу:
|
|
|
|
|
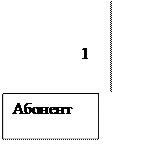 |
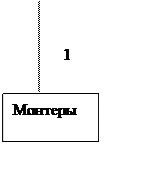 |
||||||
В данной базе представлены такие потоки информации как: Абонент – Установка телефона, Монтеры – Установка телефона, Установка телефона – Оплаты, Кассиры – Оплаты. Таким образом центральная таблица – Оплаты, в ней имеется 2 внешних ключа и потоки направлены к ней. Сложная форма будет создана с использованием центральной таблицы и она будет подчиненной. Возможны 2 варианта создания сложной формы:
1. С использованием таблиц «Кассиры» и «Оплаты».
2. С использованием таблиц «Установка телефона» и «Оплата»
Для того чтобы правильно определить сложную форму рассмотрим эти 2 варианта на примерах:
1. «Кассиры» и «Оплаты»
|
Табельный № кассира |
|
|
ФОИ кассира |
|
|
Паспортные данные кассира |
|
|
Дата рождения кассира |
|
|
Квалификация |
|
|
Оклад |
|
№ оплаты |
№ установки |
Дата оплаты |
Вид оплаты |
Внесенная стоимость |
Такая сложная форма неудобна для работы, потому что в подчиненной форме на поле «№ установки» приходится устанавливать нефиксированный список, а при его
Уважаемый посетитель!
Чтобы распечатать файл, скачайте его (в формате Word).
Ссылка на скачивание - внизу страницы.