Окончание табл.14.2
|
1 |
2 |
3 |
|
Поле |
(Name) |
Text1 |
|
SpecialEffect |
fmSpecialEffectSunken |
|
|
TextAlign |
fmTextAlignCenter |
|
|
Text |
Empty (пусто) |
Вначале необходимо изменить надпись формы с UserForm1 на Add. Для этого надо щелкнуть мышью на пользовательской форме – в окне Properties (свойство) появятся свойства формы, затем следует дважды щелкнуть на свойстве Caption(название) в левой колонке окна свойств для выделения установленного по умолчанию названия UserForm1 и ввести название Add.
Дальнейшие действия необходимо выполнить в следующем порядке:
1) щелкнуть по первой командной кнопке
(«CommandButton1»), она
выделится маркерами, а в окне свойств (рис. 14.6) будут перечислены
установки для командной кнопки (цвет фона, название, размер шрифта, ширина кноп-
ки и др.);
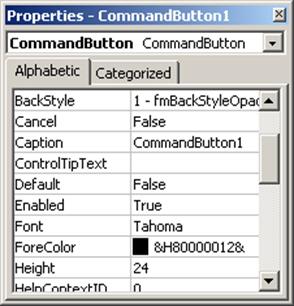 2) дважды
щелкнуть на свойстве
2) дважды
щелкнуть на свойстве
Captionв
левой колонке окна свойств для выделения установленного по умолчанию («CommandButtonl»);
|
4) аналогично изменить название второй командной кнопки на End;
5) свойства текстовых полей 1 и 2 должны быть одинаковыми (они выполняют одинаковые функции – ввод чисел), поэтому следует установить их как группу. Для этого надо щелкнуть мышью по первому объекту – «TextBox1», затем, удерживая нажатой клавишу «Ctrl», – по второму объекту – «TextBox2».
В результате
оба текстовых поля будут выделены, а устанавливаемые
значения свойств в окне Properties
будут общими (одними и теми же) для полей TextBox1 и TextBox2;
6) установить свойство Textдля текстовых полей в значение Empty(пусто). Для этого необходимо удалить текущую установку и оставить свойство пустым. В этом случае в поля TextBox1 и TextBox2 можно вводить произвольную информацию с клавиатуры;
7) перейти к установке свойств для надписи Label1,предназначенной для отображения результата. Щелкнуть мышью по объекту Label1 для его вы-деления;
8) щелкнуть на свойстве TextAlign(выравнивание), а затем – справа на стрелке окна ниспадающего списка. Щелкнуть на цифре 2 – fmTextAlignCenter (выравнивание по центру). Отображаемый результат будет выравниваться по центру поля;
10) изменить стиль рамки. Для этого необходимо
щелкнуть мышью
на свойстве BorderStyle(стиль
рамки), а затем – на стрелке окна ниспадающего списка, который появится справа.
Щелкнуть на цифре 1 – fmBolderStyleSingle,
чтобы добавить тонкую рамку вокруг надписи;

|
12) удалить название
объекта
Label1,так как в поле объекта будет
выводиться числовой результат. Дважды щелкнуть мышью на свойстве Captionи нажать клавишу «Del»;
13) установить общие для надписей Label2, Label3, Label4 свойства: выравнивание, стиль рамки и шрифт. Выделить эти объекты как группу, используя клавишу «Ctrl» и поочередно щелкая мышью по объектам;
14) установить общие свойства – TextAlign, BorderStyle,Font, как это делалось для объекта Label1;
15) установить свойство Captionдля объектов Label2,Label3, Label4, используя значения Результат, Число 1, Число 2 соответственно;
16) щелкнуть по объекту Label5 для его выделения. Эта надпись должна иметь название программы Add, поэтому значение свойства Captionследует заменить на Add;
17) установить свойства объекта Label5: выравнивание
по центру, отсутствие рамки (значение BorderStyleравно нулю), шрифт Arial, полужирный,
кегль – 20.
В результате выполненных действий все свойства объектов определены.
14.2.3. Составление программного кода
Программа управляется кнопками «Сложить» и «End» (конец), поэтому программный код будет связан с информацией, поступающей от этих кнопок.
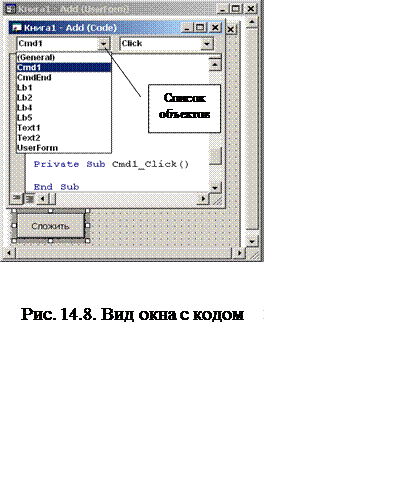 Редактирование программы для
создаваемой формы или выделенного объекта осуществляется при помощи окна кода (рис. 14.8), которое можно открыть тремя
способами:
Редактирование программы для
создаваемой формы или выделенного объекта осуществляется при помощи окна кода (рис. 14.8), которое можно открыть тремя
способами:
1-й способ – выбрать пункт Код (Code) в меню Вид (View) (аналогичным образом
можно вернуться к редактированию формы, применив пункт Объект
(Object) в меню Вид (View));
2-й способ – в проводнике проектов
(Project – VBAProject) выделить название создаваемой
формы и выбрать для него в
контекстном меню пункт Показать код (View Code) (таким же образом можно вернуться к форме, применив пункт Показать объект (ViewObject) в контекстном меню формы);
3-й способ – выполнить двойной щелчок на элементе формы, для которого необходимо предусмотреть обработку каких-либо действий.
Блок кода, связанный с частным объектом интерфейса, называется процедурой события VBA. Тело процедуры заключено между операторами, указывающими на начало и конец подпрограммы (рис. 14.9), например:
Private Sub CmdEnd Click()
End
Еnd Sub.
Операторы и процедуры выполняются каждый раз, когда пользователь активизирует элемент интерфейса, ассоциированный с процедурой.
Уважаемый посетитель!
Чтобы распечатать файл, скачайте его (в формате Word).
Ссылка на скачивание - внизу страницы.