При диалоге с пользователем ОС Windows в запросах на ввод данных часто предлагает наиболее вероятный вариант ответа. Если пользователя не устраивает предложенный вариант, он может ввести свои данные.
Для резервного сохранения
данных или переноса их на другой компьютер применяют дискеты и компакт-диски.
Перед первым использованием такие носители информации проходят процедуру форматирования,
которое заключается в специальной разметке поверхности диска. Новые диски
обычно уже полностью готовы к работе. Однако в случае наличия сбоев в работе
таких носителей рекомендуется выполнить форматирование заново. Для форматирования
дискеты нужно открыть окно Мой компьютер, выделить имя диска ![]() , а затем из меню Файл или
контекстного меню, открытого щелчком ПКМ, выполнить команду Форматировать.
, а затем из меню Файл или
контекстного меню, открытого щелчком ПКМ, выполнить команду Форматировать.
Форматирование компакт-дисков осуществляется с помощью специальных программ и выполняется в исключительных случаях.
Если функционирование какой-либо программы привело к «зависанию» компьютера, то прервать ее работу можно, нажав клавиши Ctrl+Alt+Delete. Эта операция выводит на экран диалоговое окно Диспетчера задач Windows, в котором на вкладке Приложения нужно снять соответствующую задачу (рис. 6).
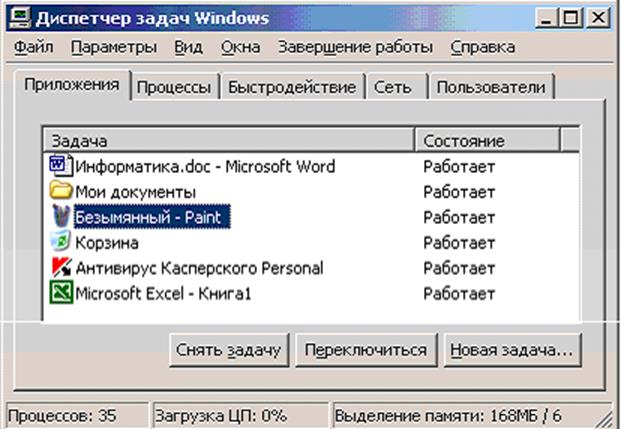
Рис. 6. Окно Диспетчера задач Windows
Для завершения работы Windows и безопасного выключения электропитания компьютера необходимо выполнить команду Пуск → Завершение работы (или Выключение). В большинстве современных компьютеров в результате выполнения этой команды питание отключается автоматически. В противном случае это нужно сделать вручную после вывода на экран соответствующего приглашения.
3.8. Создание папок и простых текстовых файлов
Первый этап создания любого объекта заключается в открытии папки, в которой этот объект будет находиться (убедиться в правильности выбора местоположения создаваемого объекта можно по информации адресной строки).
После этого создать папку можно разными способами – в меню окна выбрать Файл → Создать → Папку или щелчком ПКМ на свободном поле окна открыть контекстное меню, в котором аналогично выбрать Создать → Папку. В результате этой операции в списке объектов окна появится новый значок папки с выделенным текстом Новая папка, вместо которого с клавиатуры нужно ввести требуемое имя папки, например, Отчеты за год. После завершения ввода нажать Enter или выполнить щелчок ЛКМ на свободном поле окна.
При вводе данных нужно учитывать важную особенность. Как отмечалось ранее, ввод данных осуществляется в позиции расположения курсора. Если в окошке ввода при этом имеется выделенный текст, то этот текст полностью заменяется на вновь введенный. Если с помощью клавиатуры или мыши курсор в окошке будет перемещен, выделение текста снимается и ввод данных будет осуществляться в месте расположения курсора. Это свойство (перемещение курсора перед вводом текста) обычно используют в том случае, когда выделенный текст нужно сохранить, лишь частично изменив или дополнив его.
Простые текстовые документы, которые не содержат сложных элементов оформления, создаются аналогично папкам за исключением того, что в меню Создать вместо пункта Папку нужно выбрать пункт Текстовый документ. При вводе имени файла следует оставить без изменения его тип .txt, отражающий свойства этого файла, например, письмо.txt . В результате выполненных действий в папке будет создан пустой файл-заготовка для ввода текста.
Двойной щелчок на имени этого файла вызовет запуск стандартной программы Блокнот, предназначенной для работы с простыми текстовыми документами. В окне этой программы можно выполнять ввод текста и его редактирование, после чего выполненные изменения необходимо сохранить. Для этого в окне Блокнот нужно выполнить команду Файл → Сохранить. Следует иметь в виду, что в этом случае предыдущее состояние файла будет утрачено, т. е. старый файл будет полностью заменен новым. Если предыдущее состояние нужно сохранить, то после изменений файл сохраняют с другим именем (например, письмо-1.txt) и/или в другом месте. Для этого выполняют команду Файл → Сохранить как…, в диалоговом окне которой в строке Папка задают местоположение файла и в строке Имя файла – новое имя. При выполнении операции сохранения тип файла изменяют в исключительных случаях.
Для создания и редактирования текстовых документов, содержащих сложные элементы оформления (разнообразные шрифты, таблицы, рисунки и др.), обычно используют текстовый процессор Microsoft Word [3].
3.9. Управление объектами
С выделенными объектами можно производить различные действия: переименовывать, копировать, перемещать, удалять, создавать ярлыки. Управление выбранными объектами осуществляется разными способами в зависимости от конкретной ситуации на экране, предпочтений и навыков пользователя:
а) из контекстного меню, открываемого щелчком ПКМ;
б) из меню Файл и Правка окна текущей папки;
в) с помощью перетаскивания мышью;
г) с использованием стандартной программы Проводник.
Первый способ является одним из самых простых и надежных для неопытных пользователей. Суть его состоит в следующем. Указатель мыши устанавливается на значок объекта (или на группу выделенных объектов), после чего производится щелчок ПКМ. В открывшемся контекстном меню выбирается нужная операция, которая выполняется щелчком ЛКМ.
Например, переименовать объект можно следующим образом: установить на него указатель мыши, щелкнуть ПКМ, в открывшемся контекстном меню выбрать пункт Переименовать, ввести новое имя и нажать Enter. Для отказа от выполнения операции нужно нажать Esc.
3.9.1. Копирование и перемещение объектов
Папку, из которой происходит копирование или перемещение, называют источником. Папку, в которую производится копирование или перемещение, называют приемником. Копирование или перемещение объекта из папки-источника в папку-приемник можно осуществлять с использованием буфера обмена – невидимой для пользователя области памяти. Для этого нужно выполнить следующую последовательность действий.
Открыть папку-источник и выделить предназначенный для выполнения операции объект (или группу объектов). Для перемещения объекта выполнить команду Вырезать, для копирования – Копировать. При этом незаметно для пользователя сам объект (в случае перемещения) или его автоматически созданная копия (в случае копирования) помещается в буфер обмена.
Уважаемый посетитель!
Чтобы распечатать файл, скачайте его (в формате Word).
Ссылка на скачивание - внизу страницы.