![]()

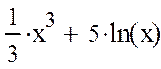
Пример 2.6. Дифференцировать выражение ![]() по переменной x.
по переменной x.
Способ 1−с помощью оператора символьного вывода ® и оператора дифференцированияс палитры Операторы
математического анализа  .
.
Способ 2−с помощьюменю Символика => Дифференцировать по переменной.
Фрагмент рабочего документа MathCAD:
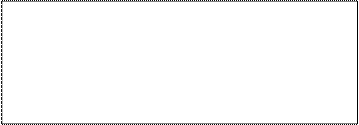
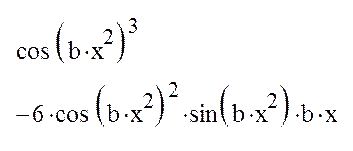
Примечание.Если используется оператор символьного вывода ® , то символьный процессор учитывает все формулы документа, предшествующие символьным расчетам. Это означает, что любые изменения в этих формулах или в исходных данных, автоматически приводят к изменению результата символьного расчета. Если применяется команда меню Символика, то символьный процессор воспринимает объект преобразования (исходное выражение) без учета какой – либо его связи с другими формулами. Поэтому в случае изменения исходных данных придется выполнять данное преобразование повторно.
2.7. Задания
1. Создать текстовую область, в которую ввести: ФИО, группу, № и название лабораторной работы.
2. Вывести таблицы значений двух функций (табл. 2.1).
3. Построить графики этих функций сначала в отдельных графических областях, затем в одной графической области.
4. Произвести форматирование графиков. Добавить заголовок к графикам и надписи к осям.
5. Ответить на контрольные вопросы:
* какой инструмент MathCAD применяется для увеличения любого интересующего фрагмента графика ?
* какой инструмент MathCAD применяется для определения (считывания) координат любой интересующей точки, лежащей на кривой у(х)?
6. Упростить выражение (табл. 2.2).
7. Найти первообразную и производную для заданной функции (табл. 2.2) двумя способами.
Таблица 2.1
|
Вариант |
Функции |
Исходные данные |
|
1 |
|
v = 3,9; ∆t = 0,4
|
|
2 |
|
с = 0,07; ∆x = 0,5
|
|
3 |
|
a = − 3,2; ∆x = 1
|
|
4 |
|
k = 15; ∆x = 0,2
|
|
5 |
|
a = −11; ∆t = 0,2
|
|
6 |
|
d = −2,9; ∆v = 0,25
|
|
7 |
|
b = −2,8; ∆v = 0,2
|
|
8 |
|
a = 15,7; ∆x = 0,3
|
|
9 |
|
c = 1,7; ∆x = 0,2
|
|
10 |
|
k = 23,5; ∆t = 0,5
|
|
11 |
|
v = 8,6; ∆x = 0,2
|
Окончание табл. 2.1
|
12 |
|
k = -2,75; ∆t = 0,1
|
|
13 |
|
u = 0,35; ∆t = 0,5
|
|
14 |
|
a = 0,05; ∆x = 0,5
|
|
15 |
|
c = 11; ∆x = 5
|
|
16 |
|
b = 1,5; ∆x = 0,25
|
Таблица 2.2
|
Вари-ант |
Выражение для упрощения |
Функция для нахождения первообразной и производной |
|
1 |
|
|
|
2 |
|
|
|
3 |
|
|
|
4 |
|
|
|
5 |
|
|
|
6 |
|
|
|
7 |
|
|
|
8 |
|
|
|
9 |
|
|
Окончание табл. 2.2
|
10 |
|
|
||||
|
11 |
|
|
||||
|
12 |
|
|
||||
|
13 |
|
|
||||
|
14 |
|
|
||||
|
15 |
|
|
||||
|
16 |
|
|
||||
Лабораторная работа 3
СРЕДСТВА MATHCAD ДЛЯ РЕАЛИЗАЦИИ МАТРИЧНЫХ ВЫЧИСЛЕНИЙ
Математическое моделирование широкого круга систем (в частности, многомерных) приводит к соотношениям в векторно-матричной форме. На разных этапах моделирования часто возникает необходимость выполнения векторно-матричных вычислений. MathCAD имеет мощный набор средств для работы с векторами и матрицами.
Система MathCAD рассматривает вектор как одномерный массив, матрицу как двумерный массив, тензор как многомерный массив данных. Местоположение элемента в массиве задается одним индексом для вектора, двумя индексами для матрицы. Нижняя граница индекса (0 или 1) определяется системной переменной ORIGIN. По умолчанию значение переменной ORIGIN равно 0. Чтобы задать начальное значение индекса − 1, следует ввести с клавиатуры ORIGIN := 1.
Элементами матрицы могут быть константы, переменные, выражения.
3.1. Ввод матрицы в документ MathCAD
Способ 1:
1) ввести команду меню Математика=> Матрицы;
2) в диалоговое окно ввести количество строк и столбцов матрицы. В результате в документ будет вставлен шаблон матрицы заданной размерности;
3) в маркеры ввода шаблона последовательно ввести элементы матрицы.
Способ 2 − с помощью панели инструментов Математика
=> палитры Векторные и
матричные операции => кнопки ![]() .
.
Способ 3 − с помощью сочетания клавиш Ctrl + M.
Способ 4− присваиванием значений элементам массива.
Пример 3.1. Задать матрицу 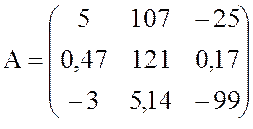 четвёртым способом.
четвёртым способом.
Для ввода нижнего индекса элемента массива ввести с клавиатуры знак [.
Фрагмент рабочего документа MathCAD.

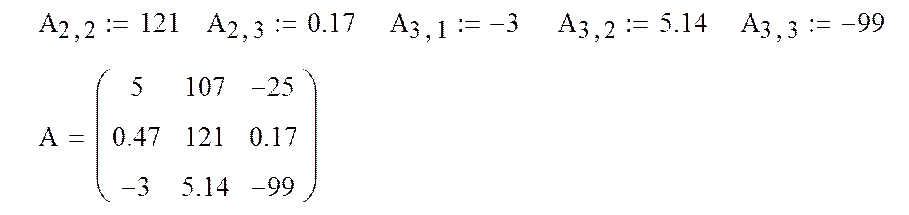
Для
выделения из матрицы отдельного вектор – столбца используется оператор < >.
Его можно ввести двумя способами: с панели инструментов Математика => палитры Векторные
и матричные операции => кнопка ![]() или с помощью
сочетания клавиш Ctrl + 6.
или с помощью
сочетания клавиш Ctrl + 6.
Например, выделим второй вектор – столбец из матрицы A (см. пример 3.1):
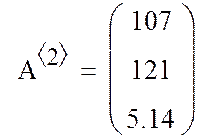
Уважаемый посетитель!
Чтобы распечатать файл, скачайте его (в формате Word).
Ссылка на скачивание - внизу страницы.