Кроме стандартных элементов (заголовка и главного меню) окно графического редактора Paint содержит горизонтальную и вертикальную полосы прокрутки, а также четыре специальных области (см. рис. 6): рабочее поле, панель инструментов, палитру цветов, поле дополнительных параметров (атрибутов) инструментов.
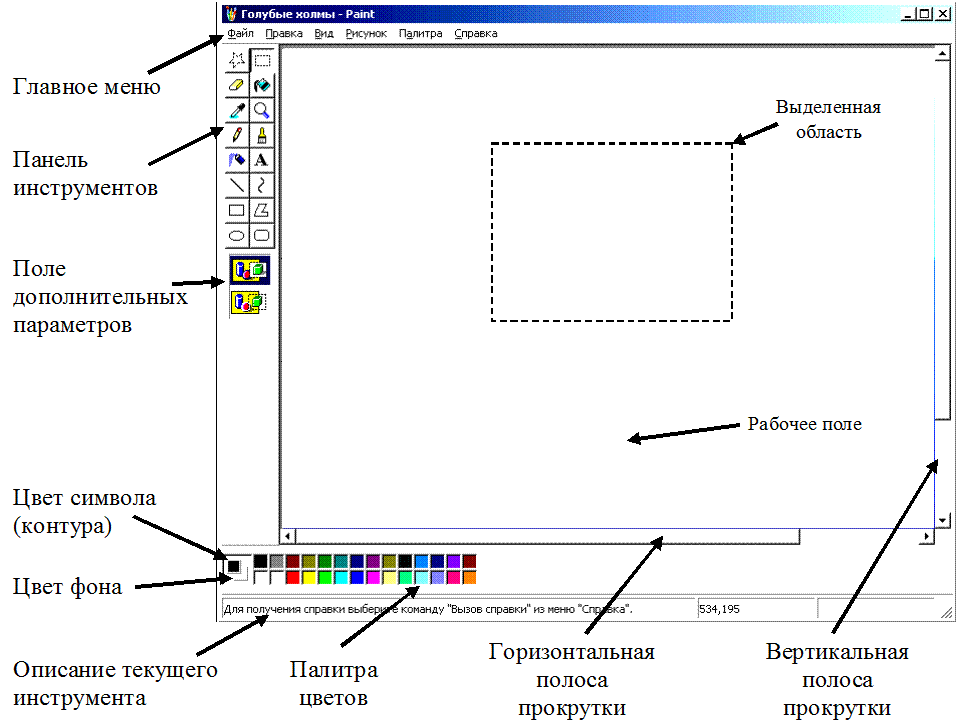
Рис. 6. Окно графического редактора Paint
Центральную часть окна редактора Paint занимает рабочее поле – участок экрана, на котором можно рисовать картинку. Размер картинки может превышать размер рабочего поля, в этом случае на экране всегда находится лишь фрагмент изображения, поэтому по полю картинки можно перемещаться с помощью стандартных полос прокрутки. Размер картинки может быть меньше рабочего поля, в этом случае полосы прокрутки отсутствуют, а поле картинки ограничено рамкой в левой верхней части рабочего поля.
В левой части окна редактора Paint находится панель инструментов, каждый из которых обозначен пиктограммой и предназначен для выполнения определенных функций.
Для изменения размеров (ширины и высоты) изображения необходимо выполнить команду Рисунок Þ Атрибуты. При этом вызывается диалоговое окно «Атрибуты» (рис. 7), где можно установить размеры изображения (электронного полотна), на котором будет размещаться рисунок.
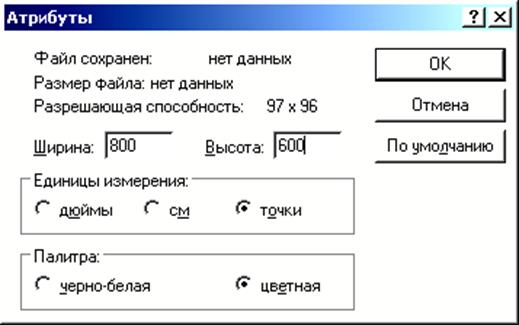
Рис. 7. Диалоговое окно «Атрибуты»
Основной инструмент при работе с изображением в редакторе Paint – мышка. Клавиатура используется для ввода текста.
Для сохранения нарисованного
изображения необходимо выполнить
команду Файл Þ Сохранить как… . В появившемся меню выбрать тип сохраняемого файла (bmp, jpeg, gif, tiffилиpng) и вести
его имя. Список типов файлов зависит от версии Windows,
представленный список характерен для операционной системы Windows XP.
Общие принципы работы при создании рисунков в редакторе Paint:
выбрать один из 16 инструментов;
при необходимости выбрать дополнительные параметры инструмента (стиль строки, ширина и др.);
установить цвета символа и фона;
изобразить с помощью выбранного инструмента графический объект.
3.1.2. Задание
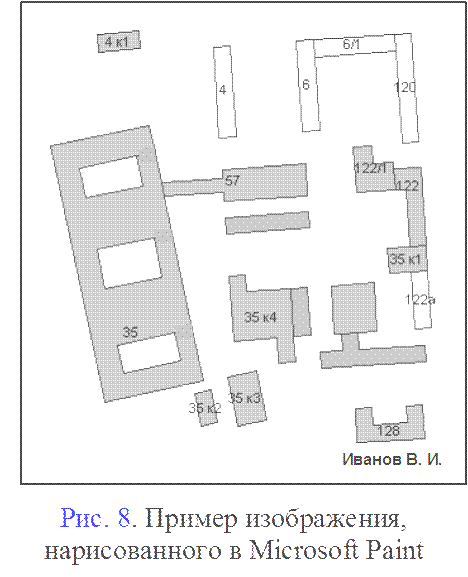 1) Создайте новое изображение. В атрибутах установите
ширину изображения в точках, равную последним трем цифрам шифра вашей зачетной
книжки, и высоту, равную ¾ от ширины. Если ширина больше 300, то разделите ее
на 2, высота в таком случае отсчитывается от новой ширины. С помощью карандаша,
линий и инструмента «заливка» изобразите черным, белым, зеленым и серым цветами
схему расположения вашего дома в небольшой части района, где вы проживаете.
Должна получиться небольшая карта из линий и замкну-
1) Создайте новое изображение. В атрибутах установите
ширину изображения в точках, равную последним трем цифрам шифра вашей зачетной
книжки, и высоту, равную ¾ от ширины. Если ширина больше 300, то разделите ее
на 2, высота в таком случае отсчитывается от новой ширины. С помощью карандаша,
линий и инструмента «заливка» изобразите черным, белым, зеленым и серым цветами
схему расположения вашего дома в небольшой части района, где вы проживаете.
Должна получиться небольшая карта из линий и замкну-
тых контуров. При помощи элемента «надпись» в правом нижнем углу изображения
укажите свою фамилию. Пример изображения представлен на рис. 8.
2) Сохраните полученное изображение с именем Rastr-1-24 как 24-раз-рядный рисунок, затем сохраните его с именем Rastr-1-JPEG как рисунок формата JPEG и с именемRastr-1-GIF как рисунок формата GIF.
3) Сравните размеры сохраненных файлов. Сделайте вывод о том, в каком формате рациональнее сохранять изображения, содержащие несколько цветов, с точки зрения экономии места на носителе информации.
4) При помощи формул, указанных в теоретической части данных указаний, рассчитайте следующие параметры изображения: количество пикселей; информационный объем в байтах для глубины цвета 24 бита; информационный объем в байтах для индексированного режима кодирования цвета (для формата GIF – один байт на пиксель).
5) Откройте файл, полученный с помощью одного из устройств ввода графической информации. Это должна быть фотография или нарисованное изображение с использованием большого числа оттенков различных цветов.
6) Сохраните полученное изображение с именем Rastr-2-24 как
24-разрядный рисунок, затем сохраните его с именем Rastr-2-JPEG как рисунок формата JPEG и с
именем Rastr-2-GIF как рисунок
формата GIF.
7) Сравните размеры сохраненных файлов. Сделайте вывод о том, в каком формате рациональнее сохранять изображения, у которых очень много оттенков различных цветов. Кроме размера файла с сохраненным изображением обратите внимание на его качество.
8) Размеры созданных
файлов необходимо записывать в виде табл. 2.
В столбце «Качество» при соответствии изображения оригиналу ставится «плюс»,
при несоответствии – «минус». Каждый «минус» необходимо пояснить в отчете.
Таблица 2
Сравнение форматов графических файлов
|
Имя файла |
Формат файла |
Размер файла, кбайты |
Качество |
||
|
Рисунок с несколькими цветами (размер – 400 × 300 пикселей) |
|||||
|
Rastr-1-24 |
Несжатый рисунок (BMP) |
351 |
+ |
||
|
Rastr-1-GIF |
GIF |
12 |
+ |
||
|
Rastr-1-JPEG |
JPEG |
36 |
+ |
||
|
Рисунок с множеством оттенков (фотография, размер – 2048 × 1536 пикселей) |
|||||
|
Rastr-2-24 |
Несжатый рисунок (BMP) |
9217 |
+ |
||
|
Rastr-2-GIF |
GIF |
749 |
– |
||
|
Rastr-2-JPEG |
JPEG |
517 |
+ |
||
3.2. Создание и редактирование изображений в Microsoft Word
3.2.1. Описание основных графических функций программы
Программа Microsoft
Word входит в пакет программ Microsoft Office, который служит для работы с
документами, презентациями, базами данных,
электронной почтой, веб-страницами, электронными таблицами и др. Редактор Microsoft
Word специализирован для работы с документами, которые содержат текст, формулы,
растровые и векторные рисунки. Основные элементы рабочего окна программы Word
показаны на рис. 9.
Для рисования в программе Word встроены специальные инструменты, расположенные на панели «Рисование».
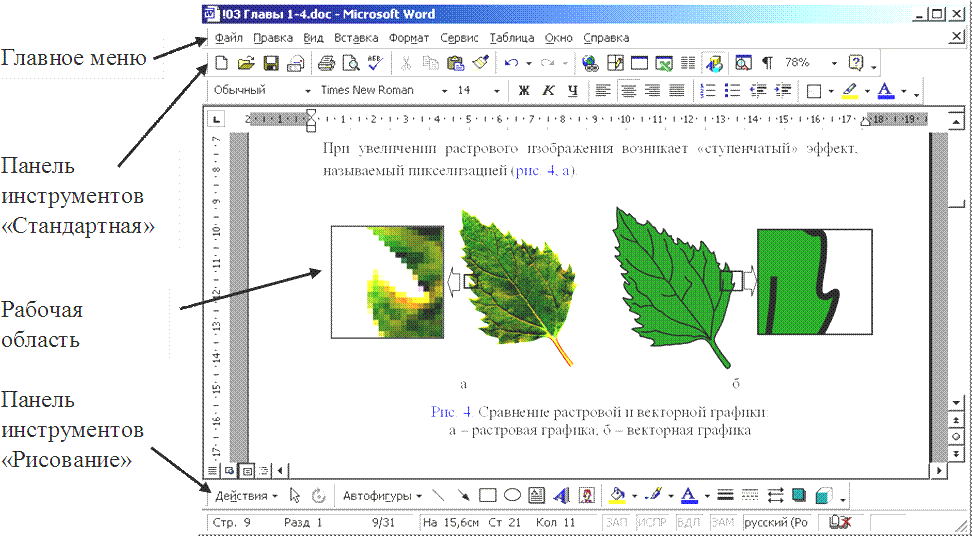
Рис. 9. Интерфейс текстового редактора Microsoft Word
Включить панель «Рисование» можно
нажатием на символ ![]() , расположенный на панели
инструментов «Стандартная». Для того чтобы изобразить в документе линию, необходимо
нажать на кнопку «Линия» (
, расположенный на панели
инструментов «Стандартная». Для того чтобы изобразить в документе линию, необходимо
нажать на кнопку «Линия» (![]() ), затем навести
мышку на то место, где должна начинаться линия. Линия проводится до нужного
места удерживанием левой кнопки мышки, после выбора длины и направления линии левая
кнопка мышки отпускается. Аналогичным способом рисуются все графические
объекты, расположенные в меню «Автофигуры» на панели «Рисование»:
), затем навести
мышку на то место, где должна начинаться линия. Линия проводится до нужного
места удерживанием левой кнопки мышки, после выбора длины и направления линии левая
кнопка мышки отпускается. Аналогичным способом рисуются все графические
объекты, расположенные в меню «Автофигуры» на панели «Рисование»:
– линии (линия, кривая, полилиния, стрелка);
– основные фигуры (прямоугольник, параллелограмм, овал, ромб и др.);
– фигурные стрелки;
Уважаемый посетитель!
Чтобы распечатать файл, скачайте его (в формате Word).
Ссылка на скачивание - внизу страницы.