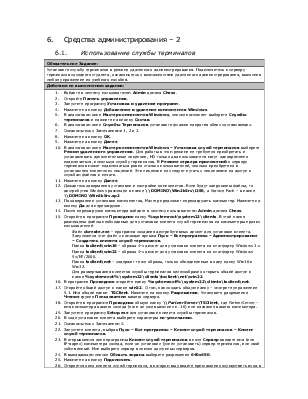
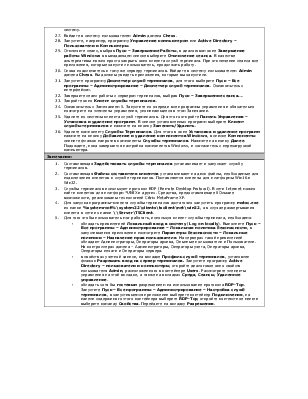
|
Обязательное Задание: |
|
Установите службу терминалов в режиме удаленного администрирования. Подключитесь к серверу терминалов соседнего студента, ознакомьтесь с возможностями удаленного администрирования, выполнив любое упражнение из учебного пособия. |
|
Действия по выполнению задания: |
|
1. Войдите в систему пользователем Admin домена Chess. 2. Откройте Панель управления. 3. Запустите программу Установка и удаление программ. 4. Нажмите на кнопку Добавление и удаление компонентов Windows. 5. В диалоговом окне Мастер компонентов Windows, списке компонент выберите Службы терминалов и нажмите на кнопку Состав. 6. В диалоговом окне Службы Терминалов установите флажки напротив обеих составляющих. 7. Ознакомьтесь с Замечаниями 1, 2 и 3. 8. Нажмите на кнопку OK. 9. Нажмите на кнопку Далее. 10. В диалоговом окне Мастер компонентов Windows – Установка служб терминалов выберите Режим удаленного управления. Для работы в этом режиме не требуется приобретать и устанавливать дополнительные лицензии, НО только два пользователя могут одновременно подключиться, используя службу терминалов. В Режиме сервера приложений к серверу терминалов может подключаться ровно столько пользователей, сколько приобретено и установлено клиентских лицензий. Эти лицензии не следует путать с лицензиями на доступ к службам файлов и печати. 11. Нажмите на кнопку Далее. 12. Дождитесь завершения установки и настройки компонентов. Если будут запрошены файлы, то дистрибутив Windows размещен в папке \\DOMINO\Win2kSrv\i386, а Service Pack – в папке \\DOMINO\Win2kSrv.sp2 13. По завершении установки компонентов, Мастер предложит перезагрузить компьютер. Нажмите на кнопку Да для перезагрузки. 14. После перезагрузки компьютера войдите в систему пользователем Admin домена Chess. 15. Откройте в программе Проводник папку %systemroot\system32\clients. В этой папке размещены файлы необходимые для установки клиента служб терминалов на компьютеры прочих пользователей: Файл clcreate.exe – программа создания дистрибутивных дискет для установки клиента. Запускается этот файл с помощью ярлыка Пуск – Все программы – Администрирование – Создатель клиента служб терминалов. Папка tsclient\win16 – образы 4-х дискет для установки клиента на платформу Windows 3.x Папка tsclient\win32 – образы 4-х дискет для установки клиента на платформу Windows 9x/NT/2000. Папка tsclient\net – содержит те же образы, только объединенные в одну папку Win16 и Win32. Для развертывания клиентов службы терминалов целесообразно открыть общий доступ к папке %systemroot%\system32\clients\tsclient\net\win32. 16. В программе Проводник откройте папку %systemroot%\system32\clients\tsclient\net. 17. Откройте общий доступ к папке win32. О том, как создать общую папку – смотрите упражнение 9.1. Имя общей папки: TSClient. Нажмите на кнопку Разрешения. Установите разрешение Чтение группе Пользователи вашего сервера. 18. Откройте в программе Проводник общую папку \\PartnerServer\TSClient, где PartnerServer – имя компьютера вашего соседа (если он уже выполнил п. 16) или название вашего компьютера. 19. Запустите программу Setup.exe для установки клиента службы терминалов. 20. В ходе установки клиента выберите параметры по-умолчанию. 21. Ознакомьтесь с Замечанием 4. 22. Запустите клиента, выбрав Пуск – Все программы – Клиент служб терминалов – Клиент служб терминалов. 23. В открывшемся окне программы Клиент служб терминалов в поле Сервер введите имя (или IP-адрес) компьютера соседа, если он установил (успел установить) сервер терминалов, или свой собственный. Или выберите сервер в списке доступных серверов. 24. В выпадающем списке Область экрана выберите разрешение 640x480. 25. Нажмите на кнопку Подключить. 26. Откроется окно клиента служб терминала, в котором вы увидите приглашение осуществить вход в систему. 27. Войдите в систему пользователем Admin домена Chess. 28. Запустите, например, программу Управление компьютером или Active Directory – Пользователи и Компьютеры. 29. Отключите сеанс, выбрав Пуск – Завершение Работы, в диалоговом окне Завершение работы Windows в выпадающем списке выберите Отключение сеанса. В качестве альтернативы можно просто закрыть окно клиента служб терминала. При отключении сеанса все приложения, которые запустил пользователь, продолжать работу. 30. Снова подключитесь к тому же серверу терминалов. Войдите в систему пользователем Admin домена Chess. Вы должны увидеть приложения, которые вы запустили. 31. Запустите программу Диспетчер служб терминалов, для этого выберите Пуск – Все программы – Администрирование – Диспетчер служб терминалов. Ознакомьтесь с интерфейсом. 32. Завершите сеанс работы с сервером терминалов, выбрав Пуск – Завершение сеанса…. 33. Закройте окно Клиент службы терминалов. 34. Ознакомьтесь с Замечанием 5. Запустите по очереди все программы управления и обязательно посмотрите на элементы управления, упоминающиеся в этом Замечании. 35. Удалите из системы клиента служб терминалов. Для этого откройте Панель Управления – Установка и удаление программ. В списке установленных программ выберите Клиент службы терминалов и нажмите на кнопку Заменить/Удалить. 36. Удалите компоненту Службы Терминалов. Для этого в окне Установка и удаление программ нажмите на кнопку Добавление и удаление компонентов Windows, в списке Компоненты снимите флажок напротив компоненты Службы терминалов. Нажмите на кнопку Далее. Подождите, пока завершится настройка компонентов Windows, и согласитесь с перезагрузкой компьютера. |
|
Замечания: |
|
1. Составляющая Задействовать службы терминалов устанавливает и запускает службу терминалов. 2. Составляющая Файлы составителя клиентов устанавливают на диск файлы, необходимые для подключения клиентов к службе терминалов. Поставляются клиенты для платформы Win16 и Win32. 3. Службы терминалов используют протокол RDP (Remote Desktop Protocol). В сети Internet можно найти клиентов для платформ *UNIX и других. Средства, предоставляющие бОльшие возможности, реализованы технологией Citrix MetaFrame XP. 4. Для запуска программы-клиента службы терминалов достаточно запустить программу mstsc.exe из папки %systemroot%\system32\clients\tsclient\net\win32, а в случае развертывания клиента в сети из папки \\Server\TSClient. 5. Для того чтобы пользователь мог работать, используя клиент службы терминала, необходимо: § обладать привилегией Локальный вход в систему (Log on locally). Выполните Пуск – Все программы – Администрирование – Локальная политика безопасности, в запустившемся приложении посмотрите Параметры безопасности – Локальные политики – Назначение прав пользователя. На серверах такой привилегией обладают Администраторы, Операторы архива, Опытные пользователи и Пользователи. На контроллерах домена – Администраторы, Операторы учета, Операторы архива, Операторы печати и Операторы сервера. § в свойствах учетной записи, на вкладке Профиль служб терминалов, установлен флажок Разрешать вход на сервер терминалов. Запустите программу Active Directory – пользователи и компьютеры, откройте диалоговое окно свойств пользователя Admin, расположенного в контейнере Users. Рассмотрите элементы управления на этой вкладке, а также на вкладках Среда, Сеансы, Удаленное управление. § обладать хотя бы гостевым разрешением на использование протокола RDP-Tcp. Запустите Пуск – Все программы – Администрирование – Настройка служб терминалов, в запустившемся приложении выберите контейнер Подключения, на панели содержимого этого контейнера выберите RDP-Tcp, откройте контекстное меню и выберите команду Свойства. Перейдите на вкладку Разрешения. |
Уважаемый посетитель!
Чтобы распечатать файл, скачайте его (в формате Word).
Ссылка на скачивание - внизу страницы.