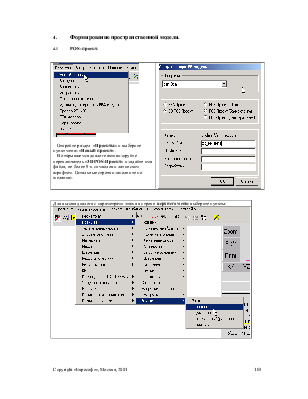
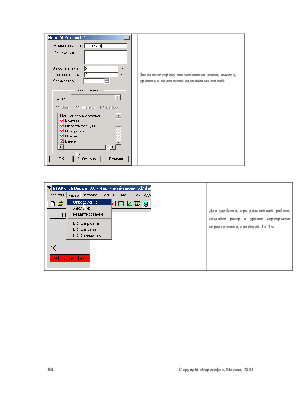
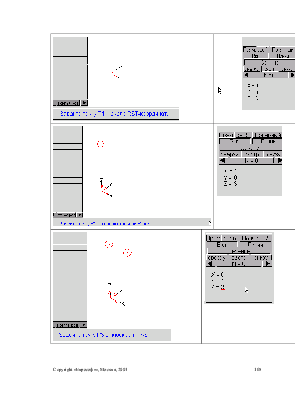
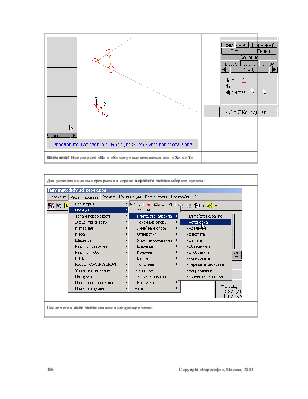
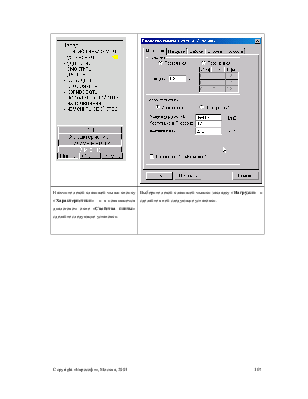
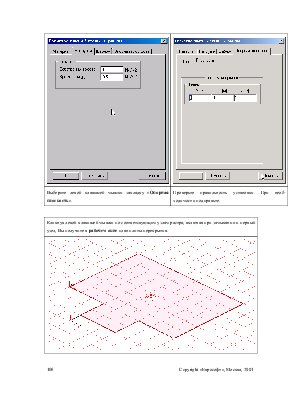
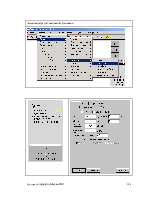
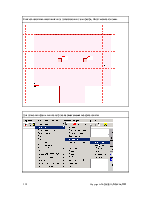
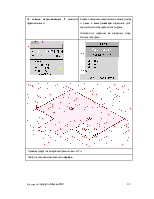
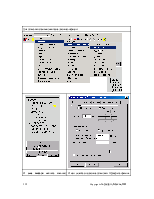
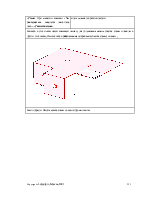
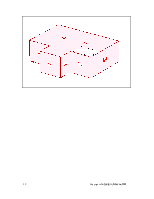
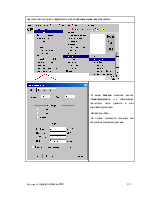
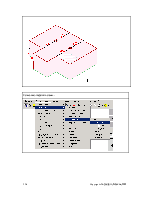
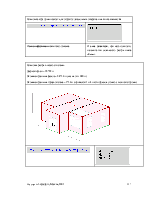
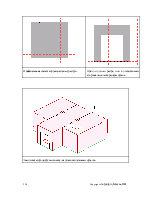
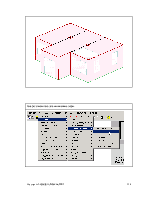
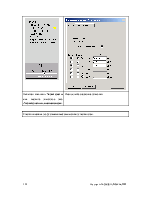
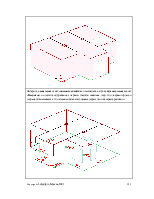
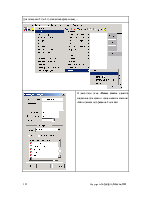
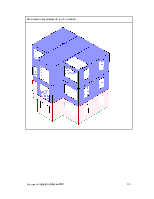
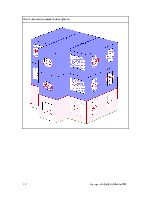
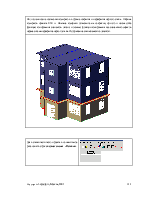
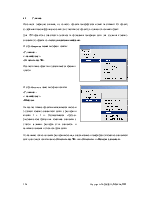
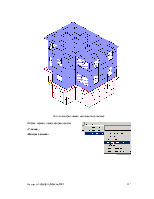
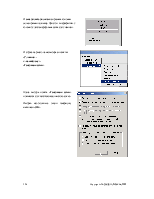
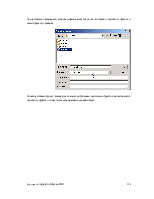
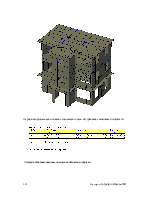
|
Откройте раздел «Проекты» и выберите пункт меню «Новый проект». В открывшемся диалоге активизируйте переключатель «3DPOS-Проект» и задайте имя файла, не более 8-и символов и латинским шрифтом. Остальные строчки заполните по желанию. |
|
|
Для вызова диалога с параметрами этажа в строке верхнего меню выберите пункты: |
|
|
|
|
|
|
Заполните строку наименования этажа, высоту, уровень и количество одинаковых этажей. |
|
|
Для удобства, при дальнейшей работе, создайте растр в уровне перекрытия первого этажа, с ячейкой 1 х 1 м. |
|
|
|
|
|
|
|
|
|
|
|
|
|
|
|
|
|
Внимание! Вместо осей «R» и «S» могут высвечиваться оси «X» и «Y» |
|
Для установки плиты перекрытия в строке верхнего меню выберите пункты: |
|
|
|
После чего в окне меню появится следующее меню. |
|
|
|
|
Нажмите левой клавишей мыши кнопку «Характеристики» и в появившемся диалоговом окне «Свойства плиты» сделайте следующие установки. |
Выберите левой клавишей мышки закладку «Нагрузки» и сделайте в ней следующие установки. |
|
|
|
|
Выберите левой клавишей мышки закладку «Опорная плоскость». |
Проверьте правильность установки. При необ-ходимости подправьте. |
|
Кликнув левой клавишей мышки по соответсвующим узлам растра, включая при замыкании и первый узел, Вы получите в рабочем окне план плиты перекрытия. |
|
|
|
Аналогичную работу выполните с колоннами. |
|
|
|
|
|
|
Кликнув левой клавишей мышки по соответсвующим узлам растра, Вы установите колонны. |
|
|
|
|
|
Для установки проема в плите в строке верхнего меню выберите пункты: |
|
|
|
На планке переключателей 1 включите переключатель X. |
Кликнув левой клавишей мышки в начало растра и сделав в окне редактора следующие уста-новки, Вы получите первую точку проема. Повторив эту операцию для следующих точек, Вы получите проем. |
|
|
|
|
|
|
|
Привязка отверстия к наружной грани плиты – 0.2 м. |
|
|
Растр удалите нажатием клавиши «пробел». |
|
|
Для установки стен выполните следующие операции: |
||
|
|
||
|
|
|
|
|
В окне выбора нажмите клавишу «Стена» При нажатии клавиши «Ха-рактеристки» выведется диалоговое окно – «Свойства стены» |
В нем задайте следующие установки. Проверьте правиль-ность задания опорной плоскости. |
|
|
Кликнув в углу плиты левой клавишей мышки, для обозначения начала участка стены и дважды в другом углу плиты, Вы получите в рабочем окне изображение участка стены с именем. , |
||
|
|
||
|
Таким образом Вы установите стены по всем сторонам плиты. |
||
|
|
||
|
Для установки подбалок в перекрытии в строке верхнего меню выберите пункты: |
||
|
|
||
|
|
В окне выбора нажмите кнопку «Характеристики» и в появившемся диалоговом окне сделайте в нем следующие установки. Выйдите по «OK». На модели установите подбалки, как показано на следующем рисунке. |
|
|
|
||
|
Установка отверстий в стенах: |
|
|
|
Установите курсор на плоскость, в которой будете задавать отверстие и нажмите клавишу F4 |
|
|
|
|
|
В окне информации появится сообщение |
В окне редактора, при необходимости, измените тип задаваемого растра иначе «Enter» |
|
Установка растра в плоскости стены: Дверной проем – 1.8*2.2 м Оконные проемы на фасаде – 2.4*1.6 м (низ на отм. 0.90 м) Оконные проемы на торцевой стене – 1*1.6 м с привязкой 1 и 4 м к углу фасада (только с видимой стороны). |
||
|
|
||
|
|
|
|
|
|
|
|
|
В рабочем окне появится проекция стены с растром. |
Прямо по узлам растра, или в относительных координатах задайте размеры проема. |
|
|
|
|
Аналогичную процедуру выполните для установки остальных проемов. |
|
|
|
Теперь установите под стены линейные опоры. |
|
|
|
|
|
|
|
|
Нажатием клавиши «Характеристи-ки» вызовите диалоговое окно «Характеристики линейной опоры» |
В нем задайте следующие установки. |
|
Участки линейных опор устанавливаются аналогично участкам стен. |
|
|
|
|
|
Выберите в окне меню пункт «изменить свойства» и выключите в строке верхнего меню кнопку «Покрытие» и получите изображение с марками участков линейных опор. Под дверным проемом опора не устанавливается. Под колонны поставьте точечные опоры с теми же характеристиками. |
|
|
. |
|
|
Для установки 2-го и 3-го этажей выберите в меню…. |
|
|
|
|
|
|
В диалоговом окне «Новые этажи» сделайте следующие установки и после нажатия клавиши «OK» появится изображение 3-х этажей. |
|
Вид модели после установки 2-го и 3-го этажей. |
|
|
|
Вид модели после удаления лишних проемов. |
|
|
|
Вид модели после постановки козырьков в уровне покрытия и перекрытия первого этажа. Ширина козырьков принята 0.50 м. Вначале козырьки установите на покрытии, при этом используйте функцию копирования элементов. Затем с помощью функции копирования все элементы козырьков перенесите на перекрытие первого этажа. Изображение с включенной подсветкой. |
|
|
|
Для вставки частичного проекта в полный выбе-рите пункт в строке верхнего меню - «Вставка» |
|
|
Используя операцию слияния, из полного проекта генерируется новый частичный КЭ-проект, содержащий всю информацию по каждому частичному проекту, входящему в полный проект. Для POS-проектов существует возможность проведения генерации сети для создания конечно-элементного проекта по «методу наложения шаблона». |
||
|
В строке верхнего меню выбираем пункты: «Слияние» - «- по шаблону» - «Отметить все ЧП» Все частичные проекты подсвечиваются красным цветом. |
|
|
|
В строке верхнего меню выбираем пункты: «Слияние» - «- по шаблону» - «Шаблон» На все частичные проекты накладывается шаблон будущей конечно-элементной сетки с размерами ячейки 1 х 1 м. Осуществляется «грубое» разбиение конструкции на конечные элементы с учетом заданных размеров этих элементов и величин смещения и углов поворота сетки. |
|
|
|
По желанию можно изменить размеры шаблона, а следовательно и генерируемой конечно-элементной сетки, используя пункты меню «Отметить все ЧП» или «Отметить» и «Размеры элементов». |
||
|
|
||
|
Вид модели с разбиением на элементы по шаблону |
||
|
В строке верхнего меню выбираем пункты: «Слияние» - «Размеры элемента» |
|
|
|
В окне редактора значение признака колонны задаем равным единице. При этом в перекрытиях у колонн будет сгенерирована сетка со сгущением. |
|
|
|
В строке верхнего меню выбираем пункты: «Слияние» - «- по шаблону» - «Генерация сетки» |
|
|
|
После выбора пункта «Генерация сетки» появляется соответствующее диалоговое окно. Выбрав необходимые опции генерации, нажимаем «ОК». |
|
|
|
После успешно проведенного слияния запрашивается имя вновь полученного частичного проекта и новый проект сохраняется.
Новый частичный проект добавляется в каталог загруженных частичных проектов в качестве нового частичного проекта и может быть вновь вставлен в полный проект. |
||
|
|
||
|
На рисунке представлен вид конечно-элементной модели. Изображение с включенной подсветкой. |
||
|
|
||
|
Проверьте Опорные реакции, выведенные в Протокол расчета. |
||
Уважаемый посетитель!
Чтобы распечатать файл, скачайте его (в формате Word).
Ссылка на скачивание - внизу страницы.