Перед этим можно отрегулировать геометрический допуск, то есть минимальное расстояние между точками или линиями, при котором считается что они накладываются друг на друга. Это можно сделать автоматически, нажав кнопку “Авто”, при этом геометрический допуск рассчитывается системой автоматически, исходя из размеров всего объекта. Либо, геометрический допуск можно задать вручную, заполнив строчку “Допуск”. Визуализировать области наложения объектов можно при помощи пункта “Одинаковые точки и линии”. При изменении допуска, нужно перерисовать области наложения с помощью кнопки “Перерисовать”.
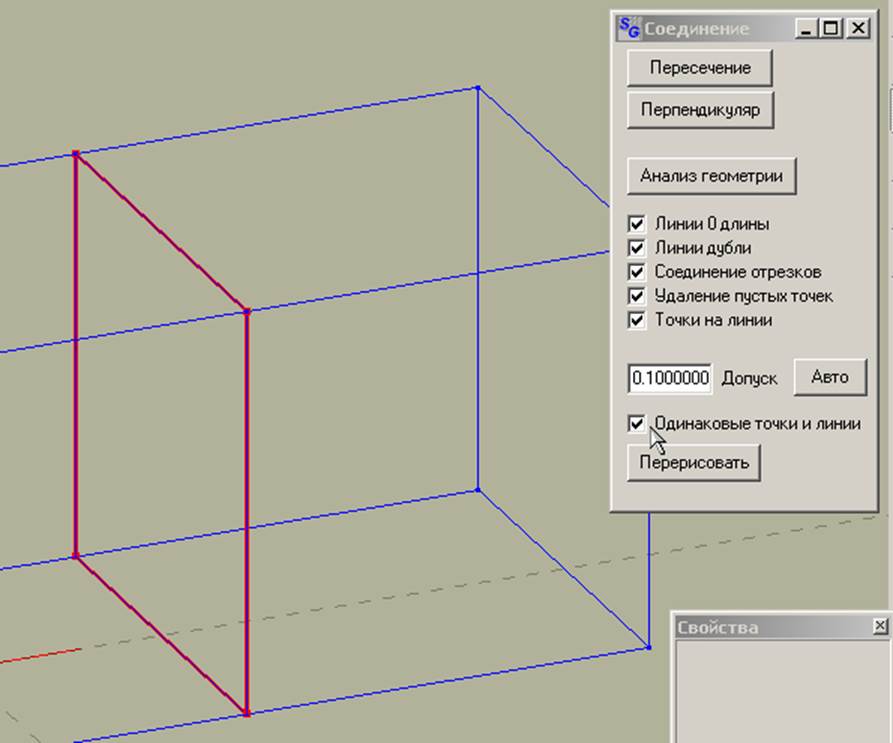
Кнопкой “Анализ геометрии” можно избавится от проблемных областей.
Алгоритмом можно управлять с помощью нескольких пунктов:
“Линии 0 длинны”- удаляются линии, имеющие длину 0.
“Линии дубли”- удаляются линии, наложенные друг на друга, при этом остается одна линия.
“Соединение отрезков ”- соединяются отрезки, сходящиеся в одной точки пространства.
“Удаление пустых точек”- удаляются точки не принадлежащие ни одной линии.
“Точки на линии”- если существует одна линия и точка лежащая на ней, то она разделяется на два отрезка, объединенных одной точкой.
Также в этом окне расположены инструменты “Пересечение” и “Перпендикуляр”.
Пересечение.
Позволяет определить точки пересечение выбранных линий. Для это нужно выбрать линии, которые пересекаютcя, и нажать кнопку “Пересечение”.
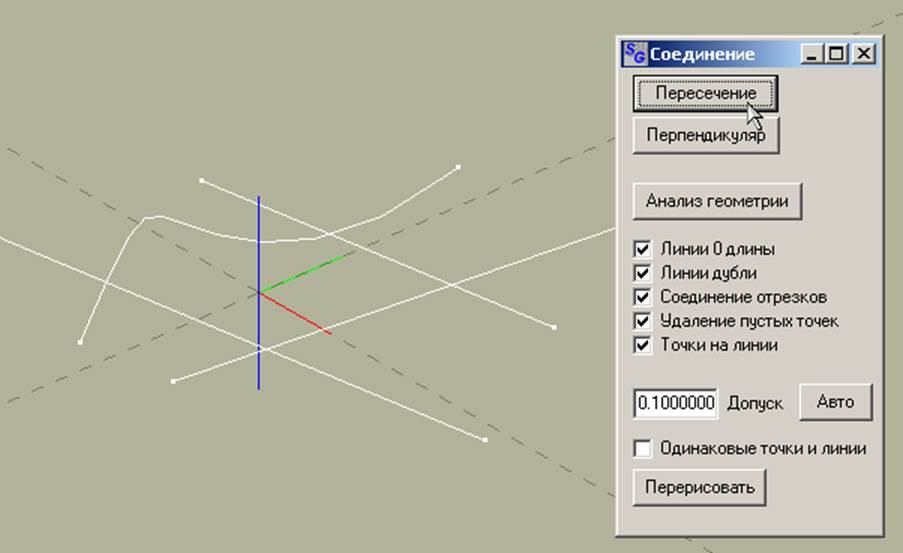
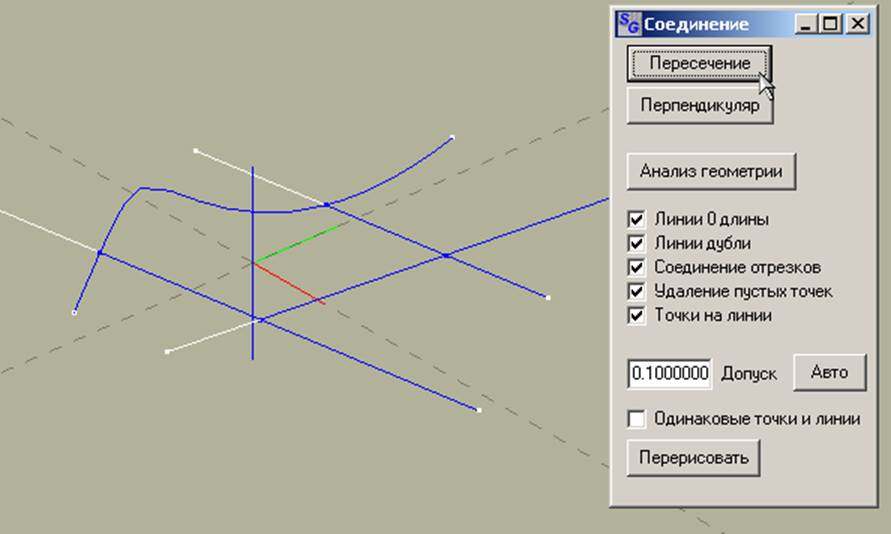
Инструмент позволяет опустить перпендикуляр из выбранной точки на выбранную линию.
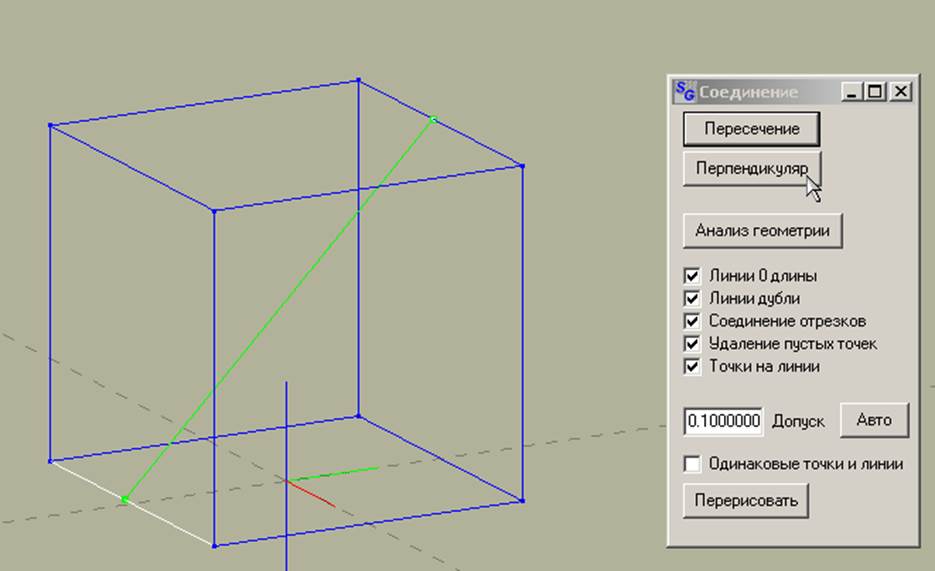
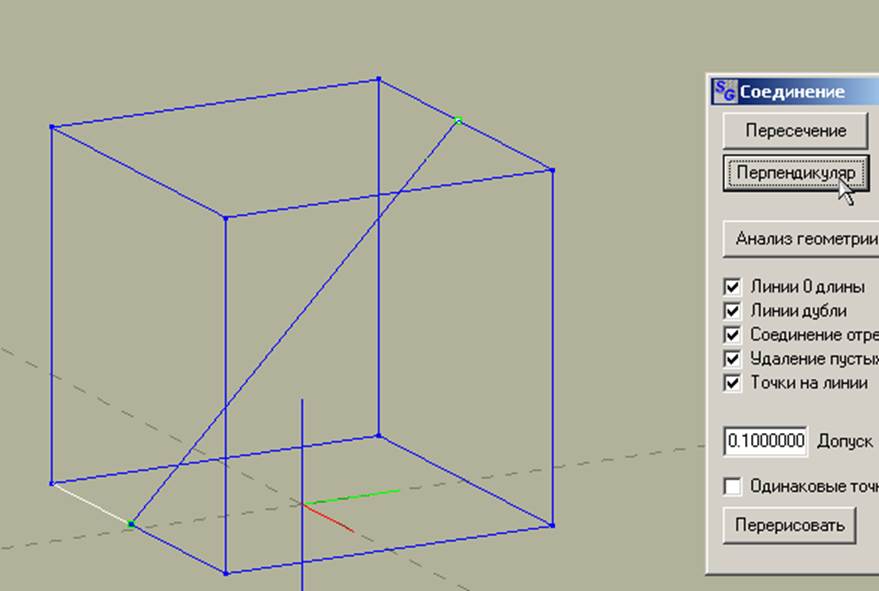
Выделять геометрические элементы можно двумя способами. Непосредственно клик левой кнопки мыши на элементе (точки, линии) приводит к его выделению. Снять выделение можно, кликнув на пустом пространстве в 3D-окне.

Последовательно выделить несколько элементов можно, удерживая клавишу “Shift” на клавиатуре, при этом если кликнуть на пустом пространстве выделение не снимается.
Также элементы можно выделить рамкой. После выделения рамкой, система переходит в режим выделения мышью.
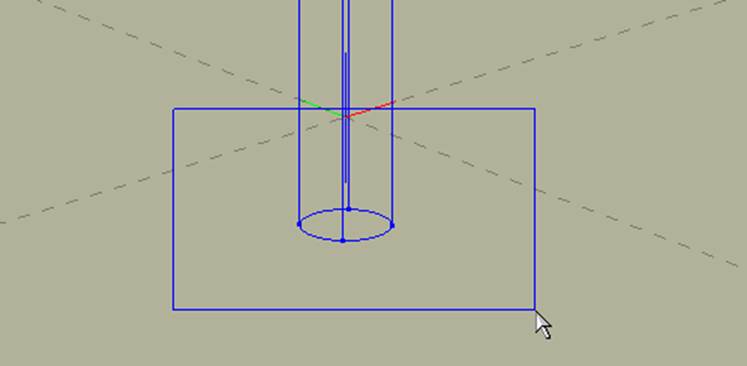
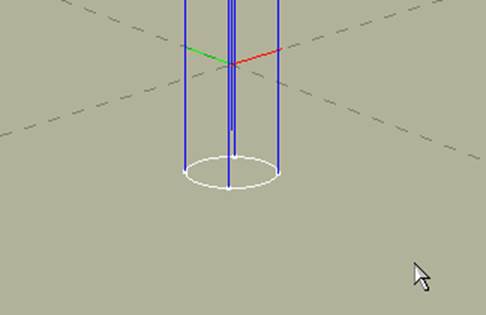
Сетка.
Поиск блоков.
Сетка, разбиение, сгущение,
Входы и выходы, особые области.
Направления IJK.
Оптимизация.
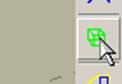
Перед построением сетки, после того как геометрия объекта
определена, и его топология правильная, нужно определить блоки в объекте. Это
делается автоматически по нажатию кнопки.![]() . Если в процессе поиска возникли ошибки, то
значит топология объекта неправильная. Возможно необходимо проверить геометрию
на предмет наложенных друг на друга точек или линий с помощью инструмента Соединения их анализ.
. Если в процессе поиска возникли ошибки, то
значит топология объекта неправильная. Возможно необходимо проверить геометрию
на предмет наложенных друг на друга точек или линий с помощью инструмента Соединения их анализ.
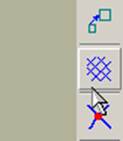
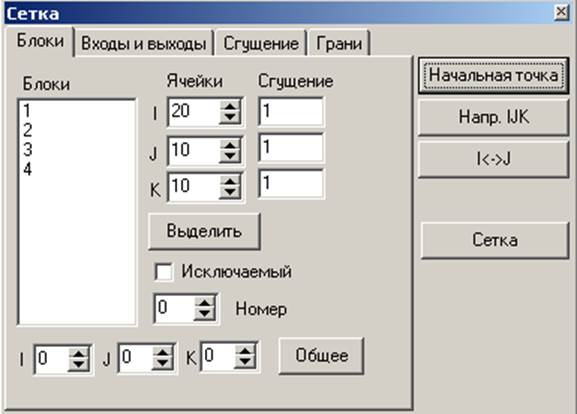
С помощью этого инструмента выполняется построение сетки в найденных блоках и работа с ней.
Перед построением сетки необходимо определить начальную точку в геометрии объекта,
направления I,J,K, количество ячеек в блоках, если необходимо, сгущения в блоках и вдоль линий, особые области, исключаемые блоки, входы и выходы.
Начальная точка.

Начало координат I,J,K, то есть самой сетки.
Выбирается угловая точка(точка из которой исходят три ребра) и нажимается кнопка “Начальная точка”. Если в 3d окне ничего не выбрано или выбрана не угловая точка, то система сама выбирает какую либо угловую точку в качестве начальной.
Ребра, исходящие из начальной точки окрашиваются в разные цвета, соответствующие направлениям I,J,K. Красный цвет – направление I, зеленый цвет – направление J и синий цвет – направление К.
Направления I,J,K.
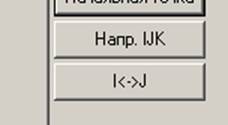
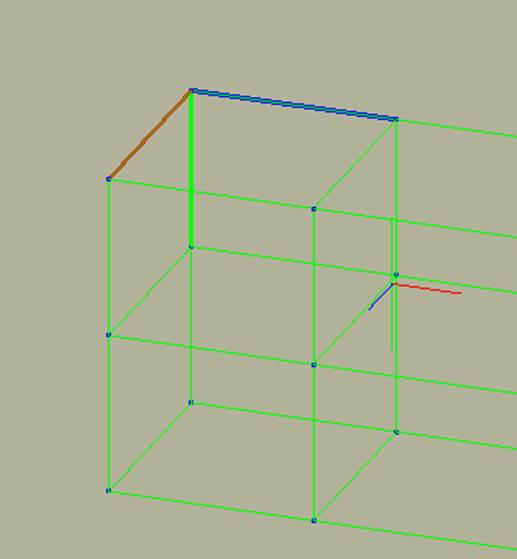
С помощью этих кнопок можно сменить направления I,J,K и их взаимное расположение.
Ребра, исходящие из начальной точки окрашиваются в разные цвета, соответствующие направлениям I,J,K. Красный цвет – направление I, зеленый цвет – направление J и синий цвет – направление К.
Количество ячеек в блоках.
Можно сразу указать количество ячеек по направлениям I,J,K во всей области.
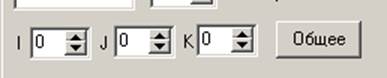
Нажав кнопку “Общее”, система распределит в каждом блоке число узла равное общему заданному числу узлов по соответствующему направлению, деленному на число блоков по соответствующему направлению.
В каждом блоке можно изменить число ячеек в каждом направлении. Для этого в левом списке блоков, нужно выбрать блок или несколько блоков и изменить его свойства.
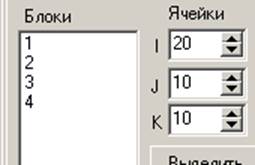
Сгущения в блоке.
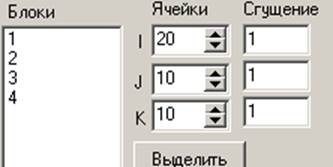
В каждом блоке можно задать неравномерное распределение узлов по трем направлениям,
изменяя коэффициенты сгущения. 1- равномерно, <1 – в прямом направлении, >1 – в обратном направлении.
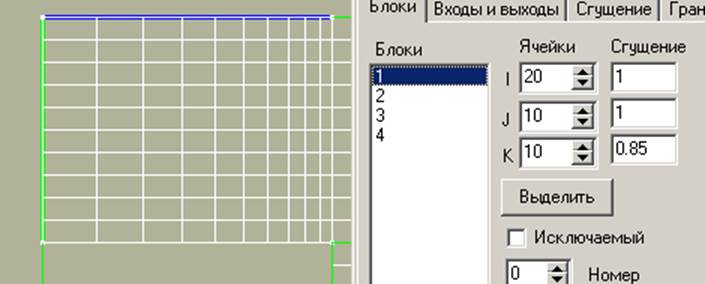
Кнопка “Выделить”
С ее помощью можно выделить из списка несколько блоков работая в 3d окне. Для этого в 3d окне выбирается несколько блоков например с помощью рамки и нажимается кнопка “Выделить”. В списке выделяется интересующие блоки, свойства которых можно изменить.
Исключаемые блоки.
Исключаемые блоки, блоки в которых расчет не производится, можно определить с помощью галочки “Исключаемый”.
Номер блока.
Каждому или нескольким блокам можно задать номер, для последующего использования в задании параметров всей задачи.

Этот инструмент позволяет определить сгущение на одном или нескольких отрезках.
1 - равномерное распределение узлов.
>1 – сгущение в прямом направлении.
<1 – сгущение в обратном направлении.
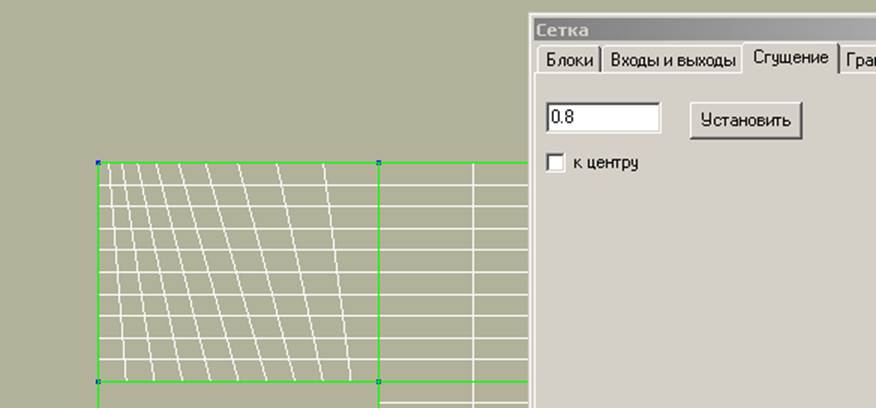
При активном пункте “К центру”:
1 - равномерное распределение узлов.
<1 – сгущение к центру.
>1 – сгущении от центра.
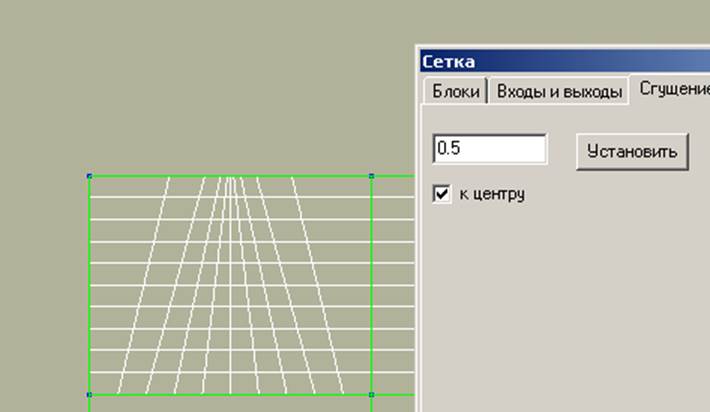
Для выполнения операции нужно выбрать один или несколько отрезков, установить параметры сгущения и нажать кнопку “Установить”.
На этой вкладке находится набор инструментов для задания особых областей на гранях объекта.
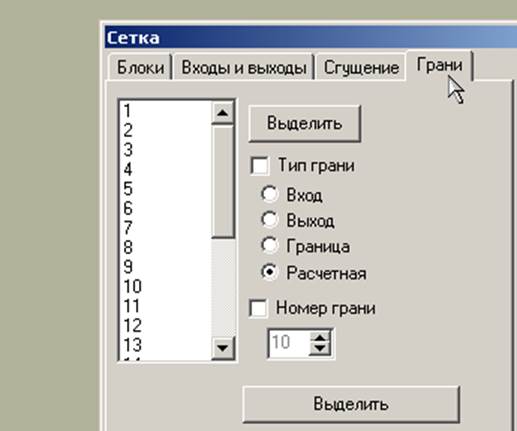
Слева находится список граней в объекте. Выделяя грань или несколько граней можно задать изменить их параметры.
Файл.
Правка.
Вид.

Открывает существующий проект с геометрией и параметрами сетки.
Доступные форматы:
*.sgb – бинарный формат.
*.sgm – xml формат.
*.iges – iges формат для импорта геометрии из других 3d построителей.
Добавляет геометрию открываемого файла.
Открывает файл в iges формате для импорта геометрии из других 3d построителей.
Сохраняет построенную сетку в файл формата out, для последующего использования в программе sFlow.
Сохраняет проект, геометрию и параметры сетки в формате sgb.

Удалить выбранные объекты.
Выбрать все объекты.
Отменить последнее действие.
Повторить последнее отмененное действие.
Очистить информацию о найденных блоках и гранях.
Удалить всю геометрию.
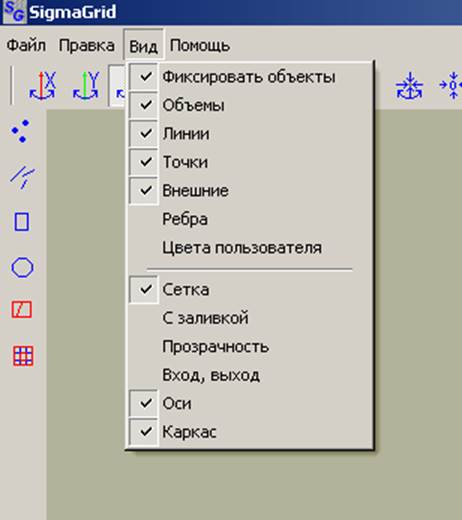
При активном состоянии, система не дает перемещать точки с помощью мыши.
Если же пункт не выбран в 3d окне можно перемещать точки с помощью мыши в текущей активной плоскости.
Если пункт не выбран, система не прорисовывает отрезки.
Если пункт не выбран, система не прорисовывает точки.
При активном состоянии, система прорисовывает только внешние отрезки, находящиеся на границах объекта.
Система заменяет ребра, состоящие из отрезков, отрезками ребер.
Во время работы, пользователь может определить для некоторых объектов свои цвета. При активном состоянии объекты окрашиваются в цвета определенные пользователем, а при пассивном состоянии объекты окрашиваются в стандартные цвета определенные пользователем.
Визуализация сетки в виде линий.
Визуализация сетки в виде полигональной модели.
Отображать полигоны в полупозрачном виде.
Визуализация входов и выходов цветом. Зеленый – вход, желтый – выход.
Показывать оси.
Показывать каркас объекта.
Уважаемый посетитель!
Чтобы распечатать файл, скачайте его (в формате Word).
Ссылка на скачивание - внизу страницы.