Для того чтобы с помощью диалогового окна Адаптация меню (Menu Customization) загрузить фрагментарное меню Гражд. и адм. зд., следует щелкнуть по кнопке Обзор (Browse) и в открывшемся диалоговом окне Выбор файла меню (Select Menu File) выбрать файл GragdZD.mnu, который расположен в папке Support программного обеспечения AutoCAD 2002RUS. Нажав в последнем окне кнопку Открыть (Open), вы снова окажитесь на вкладке Группы меню (Menu Groups) диалогового окна Адаптация меню (Menu Customization), однако в ней будет заполнено поле Имя файла (File Name), в котором будет указано полное имя файла GragdZD.mnu.
Воспользовавшись теперь кнопкой Загрузить (Load), вы получите изменение в области Группы меню (Menu Groups), в которой появится имя группы GragdZD (рис. 1). Это означает, что группа меню загружена в память рисунка, и её элементы можно использовать (например, для добавления заголовка в строку падающего меню, об этом ниже).
В строку падающих меню можно добавлять и удалять элементы (заголовки меню).
Для того чтобы в строку падающих меню добавить заголовок ещё одного падающего меню из числа загруженных в память, но ещё не использованных, нужно перейти на вкладку Группы меню (Menu Bar) диалогового окна Адаптация меню (Menu Customization) (рис. 2).
На вкладке Строка меню (Menu Bar) можно выполнять операции над заголовками меню системы. Раскрывающийся список Группа меню (Menu Group) показывает имя той группы, с которой будут выполняться операции при помощи расположенных по центру кнопок Добавить (Insert), Удалить (Remove), Удалить все (Remove all). Список Меню (Menus) показывает заголовки всех падающих меню группы, а список Активные меню (Menu Bar) – заголовки меню, которые отображены (активны) в строке падающих меню экрана системы AutoCAD.
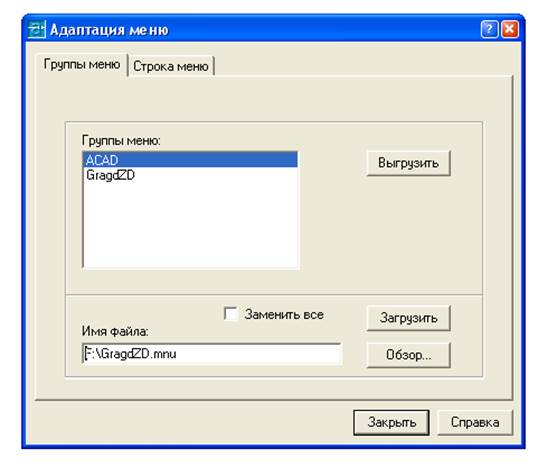 |
Рисунок 3-Диалоговое окно Адаптация меню, вкладка Группы меню с загруженным фрагментарным меню
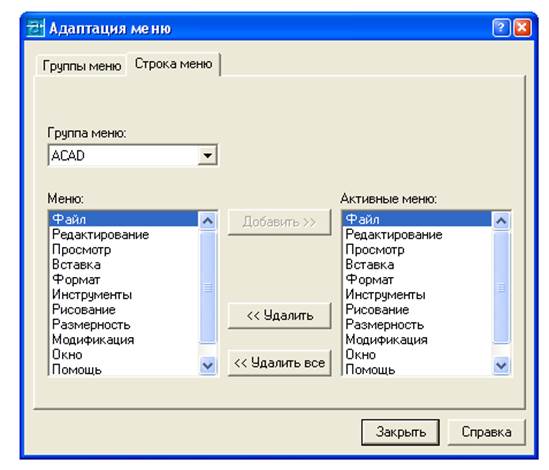 |
Рисунок 4-Диалоговое окно Адаптация меню, вкладка Строка меню
В момент, запечатленный на рис. 4, из группы меню ACAD в память загружены 11 падающих меню и все они активны. В данном окне вы можете отметить в области Активные меню (Menu Bar) тот заголовок падающего меню, который вы бы хотели убрать из строки падающих меню графического интерфейса с помощью кнопки Удалить (Remove). Кнопки Добавить (Insert) и Удалить всё (Remove all) позволяют, соответственно, добавлять заголовки в строку меню и удалять все заголовки из этой строки. Следует учитывать, что вставка, отмеченного в области Меню (Menus), в строку падающих меню выполняется перед тем заголовком, который отмечен в области Активные меню (Menu Bar).
Добавим теперь падающее меню Гражд. и адм. зд., вставив его в заголовок перед меню Окно (Window) группы ACAD. Для этого на вкладке Строка меню (Menu Bar) в списке Группы меню (Menu Groups) установим имя группы GragdZD, в области Меню (Menus) отметим заголовок Гражд. и адм. зд., в области Активные меню (Menu Bar) отметим заголовок Окно (Window) – рис.5.
Если вы щелкните по кнопке Добавить (Insert) и закроите диалоговое окно Адаптация меню (Menu Customization), то увидите на рабочим окне системы AutoCAD 2002RUSS загруженное фрагментарное меню Гражд. и адм. зд.
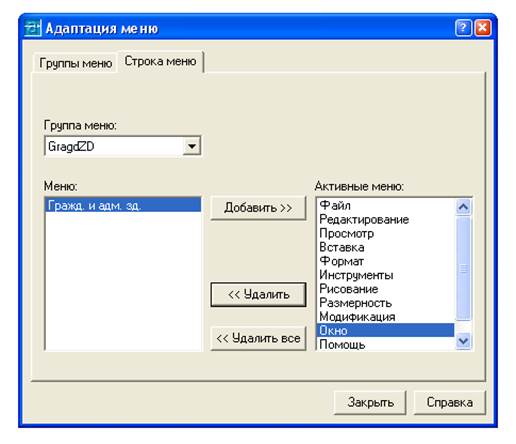 |
Рисунок 5- Добавление падающего меню Гражд. и адм. зд.
3.2 Адаптация базы данных примитивов
Для того чтобы приложение выполняло заранее определенные функции, необходимо установить доступ к файлам базы данных примитивов. Доступ осуществляется с помощью команды Параметры (Options) и пункта меню Опции в падающем меню Инструменты. Они вызывают диалоговое окно Параметры (Options).
Диалоговое окно Параметры (Options) имеет девять вкладок: Файлы (Files), Экран (Display), Открытие/Сохранение (Open and Save), Печать (Plotting), Система (System), Пользовательские (User Preferences), Построения (Drafting), Выбор (Selection), Профили (Profiles). В верхней части окна поле Текущий профиль (Current profile) показывает имя текущего профиля (Unnamed Profile – имя профиля по умолчанию), а поле Текущий рисунок (Current drawing) – имя текущего рисунка с расширением dwg (Drawing1.dwg – имя нового рисунка по умолчанию).
Шестнадцать пунктов настройки указывают имена файлов программного обеспечения или пути поиска файлов поддержки, шаблонов, протокола и т.п. Большая часть из этих пунктов представлена в виде дерева, а котором может быть несколько вариантов – например, несколько путей. Если путей в пункте настройки несколько, тогда расположенный выше путь имеет приоритет над ниже расположенными. Пользователь может добавлять, удалять пути или изменять их порядок. Нас интересует первый пункт – Пути доступа к файлам поддержки (Support File Search Part), так как он задает пути поиска таких элементов, как файлы меню, типов линий, штриховок, рисунков (при вставке этих рисунков в текущий чертеж с помощью команды Вставить (Insert)).
Щелчок по плюсу, находящемуся слева от наименования пункта, позволяет раскрыть содержимое этого пункта и увидеть составляющие его пути.
Любой из путей, входящий в состав пункта, можно удалить. Для этого щелкните мышью сначала по удаляемому, а затем – по кнопке Удалить (Remove), расположенной в правой части диалогового окна Параметры (Options).
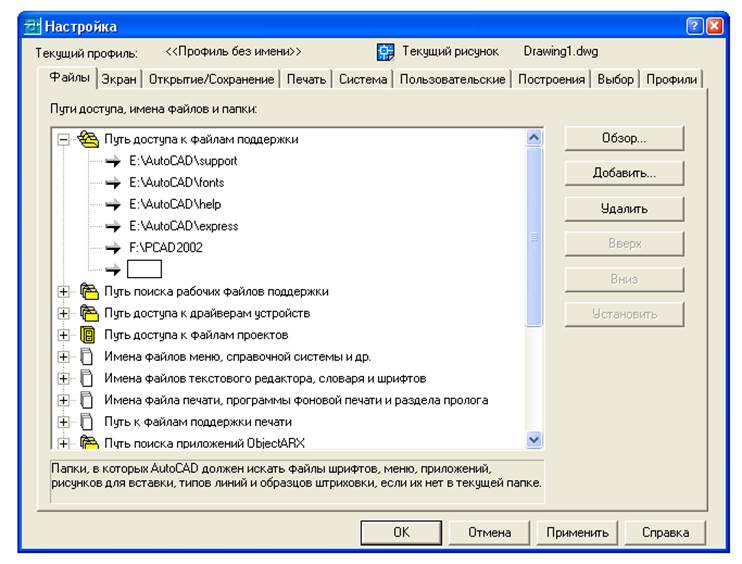 Если нужно добавить новый путь к уже имеющимся, щелкните по
кнопке Добавить (Add).
Снизу появиться дополнительная пустая строка как показано на рис. 6.
Если нужно добавить новый путь к уже имеющимся, щелкните по
кнопке Добавить (Add).
Снизу появиться дополнительная пустая строка как показано на рис. 6.
Рисунок 6 - Добавление нового пути к пункту Путь доступа к файлам поддержки вкладки Файлы, диалогового окна Настройка
Теперь содержимое добавляемого пути нужно либо ввести с клавиатуры в появившемся прямоугольнике, либо (что практичнее) щелкнуть по кнопке Обзор (Browse) и в открывшемся новом окне Обзор папок (Browse for Folder) выбрать мышью интересующую вас папку. Если вы хотите, чтобы ваша папка просматривалась системой AutoCAD раньше других, воспользуйтесь кнопкой Вверх (Move Up). Однократный щелчок по этой кнопке перемещает выделенный путь на одну строку вверх. После нескольких щелчков ваша папка поднимется на самый верх.
Уважаемый посетитель!
Чтобы распечатать файл, скачайте его (в формате Word).
Ссылка на скачивание - внизу страницы.