Перед тем, как начинать ввод или загрузку новой схемы
рекомендуется (во избежание зависания системы при очень большом количестве
открытых окон) закрыть текущее окно редактирования, нажав «мышью» кнопку ![]() , помеченную стрелкой на
рисунке 1.1.
, помеченную стрелкой на
рисунке 1.1.
Для того чтобы начать ввод новой схемы, следует нажать
кнопку ![]() .
.
Для того, чтобы вывести изображение компонента на экран,
нужно войти в режим работы с библиотекой, нажав на кнопку ![]() , после чего появится панель,
изображенная на рисунке 1.1.
, после чего появится панель,
изображенная на рисунке 1.1.
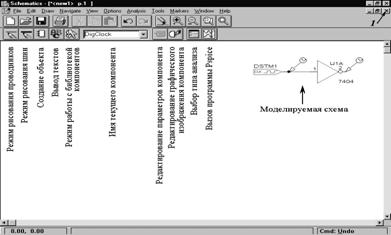
Рис. 1.1. Окно программы Schematics
Описание основных команд этой панели:
1. Close - закрыть панель.
2. Place - поместить символ компонента на схему.
3. Place & Close - поместить символ компонента на схему и закрыть панель.
4. Help - вызов средств помощи.
5. Libraries... - выбор библиотеки символов.
Рассмотрим на примере, как вставить в схему генератор прямоугольных импульсов DigClock.
1.
Нажать «мышью» кнопку ![]() .
.
2. В появившейся панели (Part Browser Advanced) нажать кнопку Libraries...(рис. 1.2)
3. В появившейся панели (Library Browser), в окошке Library, используя полосу вертикальной прокрутки, выбрать библиотеку SOURCE.slb.
4. В окошке Part выбрать «мышью» компонент DigClock.
5. Нажать кнопку OK (панель Library Browser закроется).
6. Нажать кнопку Place & Close (панель Part Browser Advanced закроется и на экране появится изображение компонента).
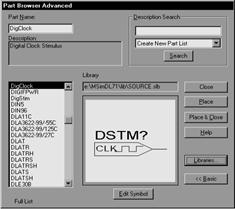
Рис. 1.2. Панель работы с библиотекой компонентов
После выбора компонента, его графическое изображение, «привязанное» к курсору, появляется на экране. Нажатие левой кнопки «мыши» фиксирует расположение компонента, после чего его можно поместить в другом месте. Нажатие правой кнопки завершает команду. При этом в процессе выбора места расположения компонента на схеме его можно повернуть или получить зеркальное изображение нажатием клавиш Ctrl + R (Rotate) или Ctrl + F (Flip) соответственно. Для повторного вывода изображение компонента на экран необходимо дважды нажать правую кнопку «мыши».
Уважаемый посетитель!
Чтобы распечатать файл, скачайте его (в формате Word).
Ссылка на скачивание - внизу страницы.