Проекты отображаются и редактируются с той же иерархической древовидной структурой, используемой всеми форматами справки Windows. Редактор и содержимое объединены в единственном окне. Редактирование разделов и управление структурой ваших проектов является быстрым и интуитивным.
Все выходные форматы, поддерживаемые Help & Manual, сгенерированы из того же проекта. Это означает, что Вы должны редактировать вашу справку и документацию только однажды. Вы можете забыть о кошмаре поддержания других версий в основном той же информацией для вашей интерактивной справки, вашей web документации и ваших печатных руководств.
Help & Manual также имеет мощные особенности условных выражений и настроенного вывода, которые дают возможность включать различные версии содержимого для разных выходных форматов и целей - все в том же проекте. Может вывести ваши проекты ко всем стандартным форматам справки Windows (Winhelp , Справка HTML и MS Help 2.0 / Справка Visual Studio), и так как Help & Manual непосредственно объединен с компиляторами Microsoft для этих форматов, весь ваш вывод является на 100 % стандартно-послушным. Справка Visual Studio / MS Help 2.0 поддерживается по запросам от программистов. Microsoft решил не осуществлять этот формат для пользовательской справки, и он теперь только используется для того, чтобы документировать компоненты, добавленные в Visual Studio .NET.
Help & Manual также генерирует Браузерную справку, PDF и Word RTF. В дополнение к этому можно генерировать полностью отформатированные печатные руководства непосредственно из тех же проектов, используемых для всех других форматов.
Вывод PDF и печатных руководств полностью настраиваем со связанной программой Проектировщик печатного руководства: Вы можете включить содержание и указатель ключевых слов, автоматическую страницу отношений для ссылок и перекрестных ссылок, настроенное размещение страницы, заголовки, нижний колонтитул, нумерацию страниц, обложку, введение и так далее.
Word RTF поддерживается для обратной совместимости. Его особенности более ограничены, и теперь рекомендуется формат PDF, если Вы не имеете специальную причину для того, чтобы использовать RTF.
Интуитивная среда обрабатывает все сложности форматирования и генерации справки для Вас, позволяя Вам сконцентрироваться на письме. Но есть также обширная поддержка профессиональным пользователям и опытным авторам справки. Вы можете вставить ваш собственный код HTML, изменить код программы, используемый для генерации ваших проектов, управлять разделом и проектными шаблонами и больше.
По сравнению с другими средами разработки справок, такими как HTM2CHM и Microsoft Help Workshop, программа Help & Manual осуществляет полнотекстовый поиск. Также неоспоримым преимуществом используемой программы является возможность не только компилировать готовые HTML-страницы, но и создавать их непосредственно в самой программе.
3 Разработка электронного учебника
Интерфейс программы напоминает пакет MS Office 2007. Слева можно увидеть дерево/структуру справки. Для того чтобы начать наполнять раздел, просто щелкнув на него левой кнопкой мыши. Окно редактирования состоит из двух частей: заголовка и тела(рисунок 1). Для форматирования текста пользуемся панелями инструментов, знакомыми нам из MS Word.
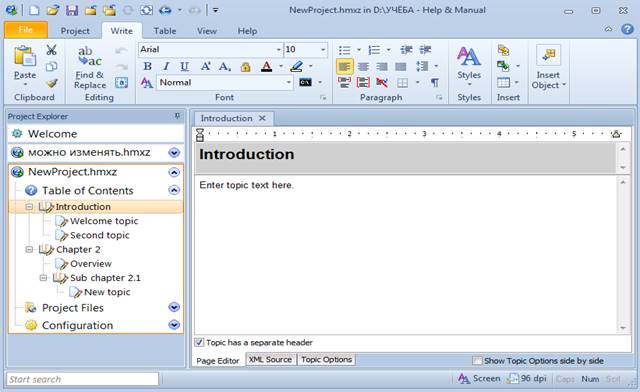
Рисунок 1 – Окно редактирования программы
В создании структуры справки создаем необходимые нам разделы «Внутри», «До» или «После» выделенного раздела(рисунок 2).
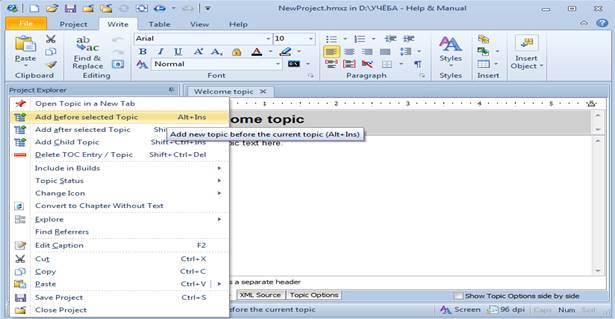
Рисунок 2 – Создание необходимых разделов
После создания всех необходимых для моей справочной системы разделов, дерево справки будет выглядеть как на Рис.3. В дереве задается вся структура файла содержания, так как его будет видеть пользователь. Здесь задаются заголовки папок и страниц.
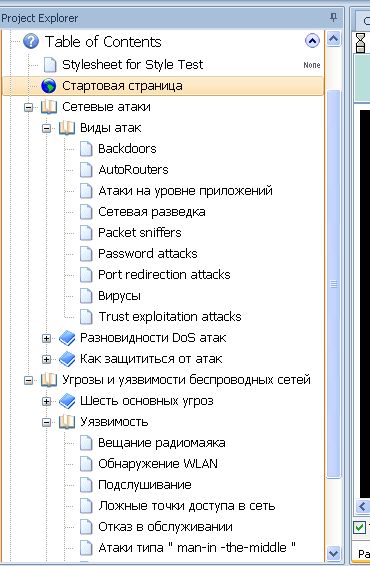
Рисунок 3 – Развернутая структура справки
Теперь приступим к наполнению справки текстом(рисунок4).
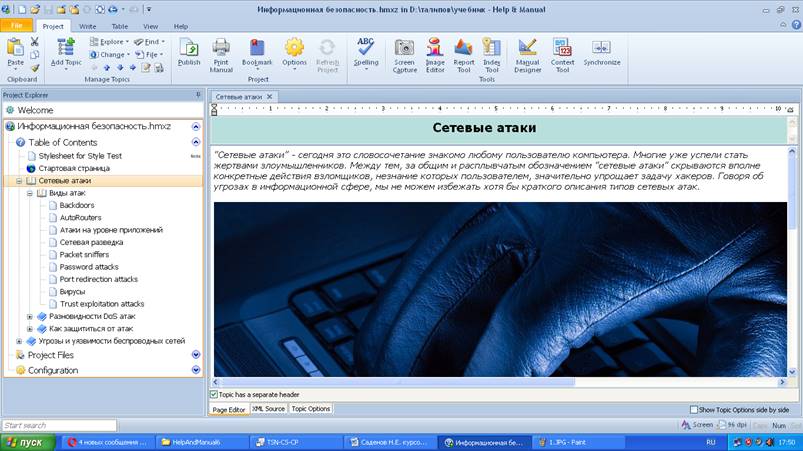
Рисунок 4 – Наполнение текстом
Картинки можно вставить двумя способами: вставкой из буфера обмена и с помощью элемента на панели инструментов Image(рисунок5).
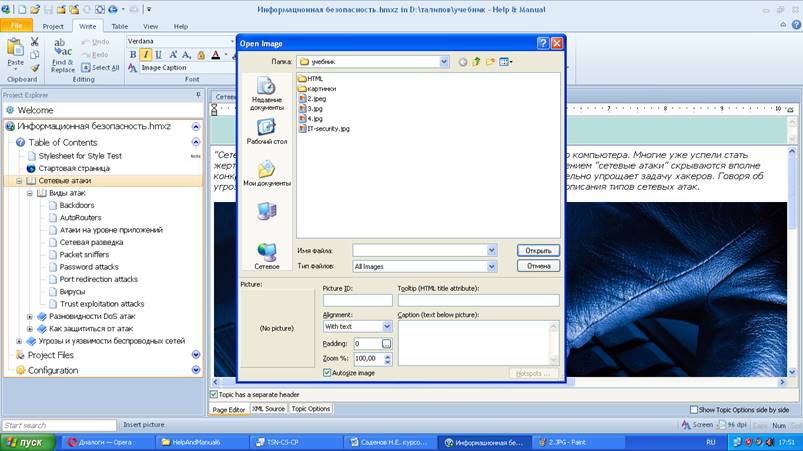
Рисунок 5 – Использование функции Image
В разделе Configurationуказываем названии справочной системы и настраиваем язык. В подразделе Default настраиваем цвет фона и названия кнопок навигации по справке (Главная страница, Предыдущая, Следующая) (рисунок 6).
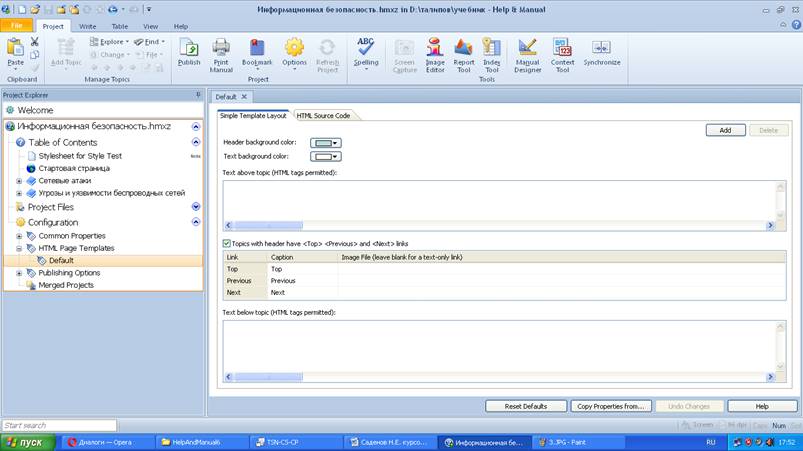
Рисунок 6 – Настройки кнопок навигации
Для создания гиперссылки необходимо выделить нужный фрагмент текста, нажать левой кнопкой мыши по выделенному фрагменту, выбрать пункт Insert, а в нем подпункт Link(рисунок 7).
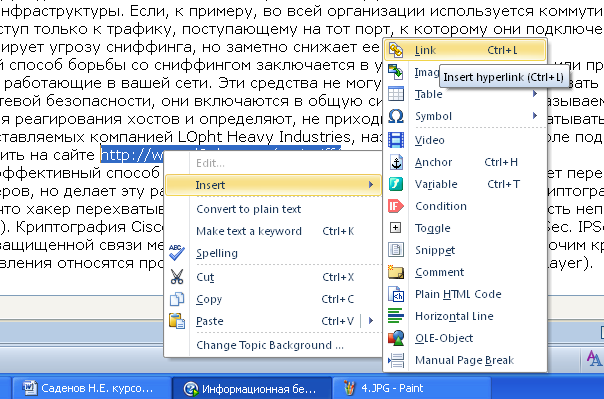
Рисунок 7 – Настройка гиперссылок
Далее выбираем «цель», т.е. раздел, на который будет переходить данная гиперссылка. Если нужно отменить данное уже выполненное действие, выделяем ошибочную гиперссылку и в меню, открывшемся после щелчка по правой кнопке мыши, выбираем пункт Converttoplaintext (Конвертировать в обычный текст) (рисунок7).
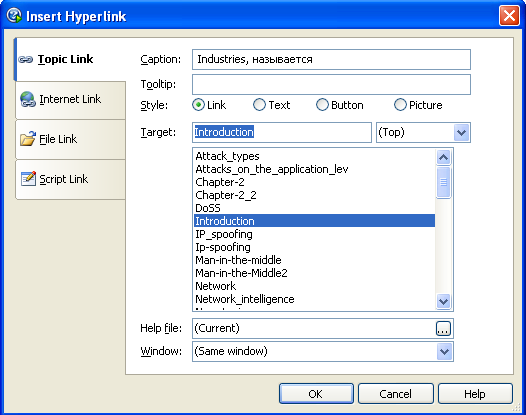
Рисунок 8 – Настройка гиперссылки
Перед переходом к главной части – компиляции – нужно убедиться
Уважаемый посетитель!
Чтобы распечатать файл, скачайте его (в формате Word).
Ссылка на скачивание - внизу страницы.